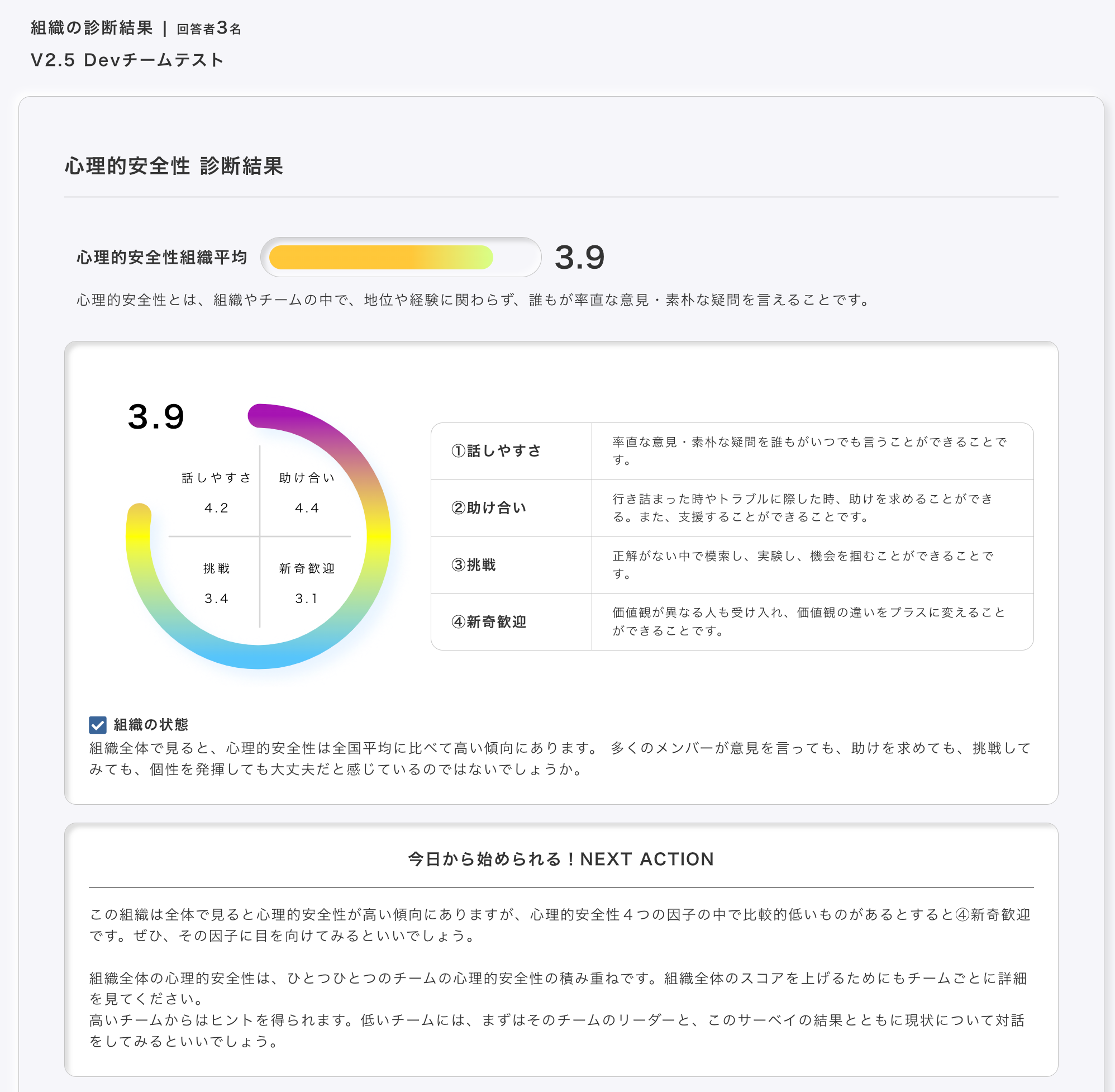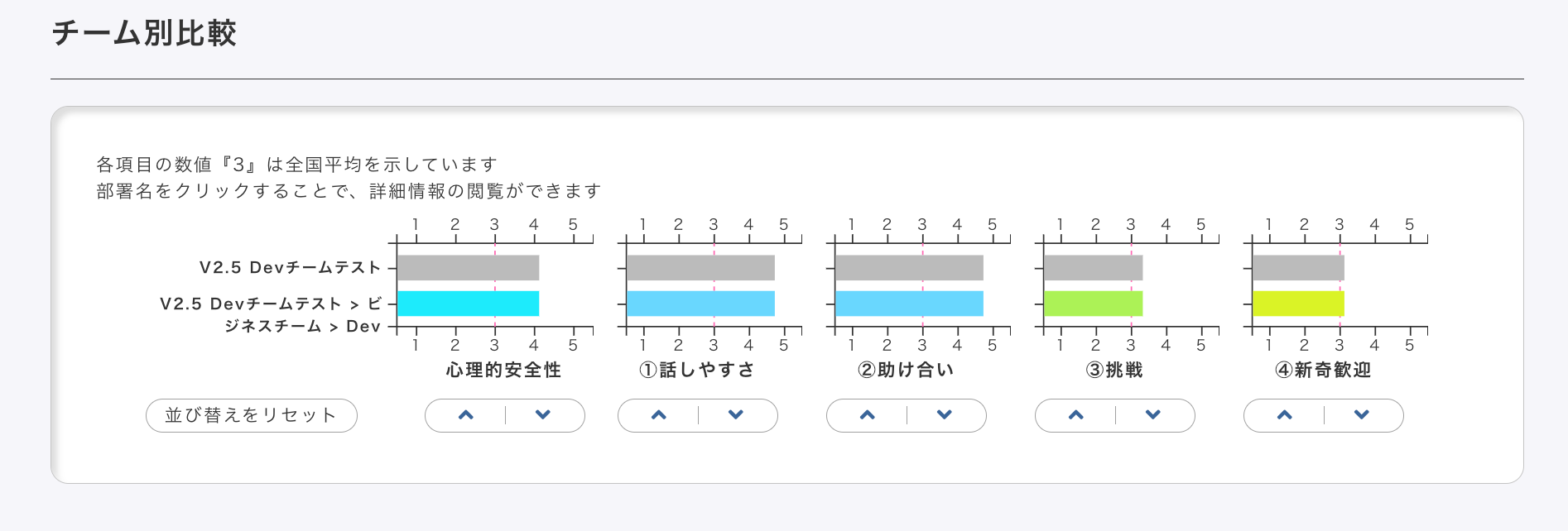SAFETY ZONE ® サーベイ新規作成手順書
1. このドキュメントについて2. サーベイ管理画面の構成とログイン2.1 サーベイ管理画面の全体像2.2 サーベイ管理画面へログインする2.3 サーベイ管理画面へのログインパスワードを忘れた場合2.4 サーベイ管理画面からのログアウト3. サーベイ発行手順3.1 サーベイ一覧画面3.2 サーベイの作成3.3 サーベイへの自由記述設問の設定4. 作成済サーベイの管理手順4.1 サーベイの回答状況を確認する4.2 未回答者を確認する4.3 受験者の検索4.4 受検者へリマインドメールを配信する4.5 受検者一覧をダウンロードする4.6 受験者の回答をインポートする4.7 受検者のパスワードをリセットする4.8 受検者の回答をリセットする4.9 サーベイを終了する4.10 サーベイを再開する4.11 サーベイのレポートを確認する
1. このドキュメントについて
SAFETY ZONE®を利用して組織やチームの心理的安全性を計測される皆様向けに、心理的安全性サーベイを発行する手順及び運用手順をまとめたものです。
不明点があれば、ZENTechのCSチームまでお問い合わせください。
※サンプル画像は実際の画面と一部異なる可能性がございます。
2. サーベイ管理画面の構成とログイン
2.1 サーベイ管理画面の全体像
SAFETY ZONE®のサーベイ管理画面は大きく4つの画面で構成されており、それぞれ下記のような構成となっています。
- サーベイ発行状況の確認→サーベイ一覧画面
- 受検者の管理(登録・編集)→受検者一覧画面
- サーベイの新規作成→サーベイ作成画面
- 集計完了したサーベイの確認→レポート画面
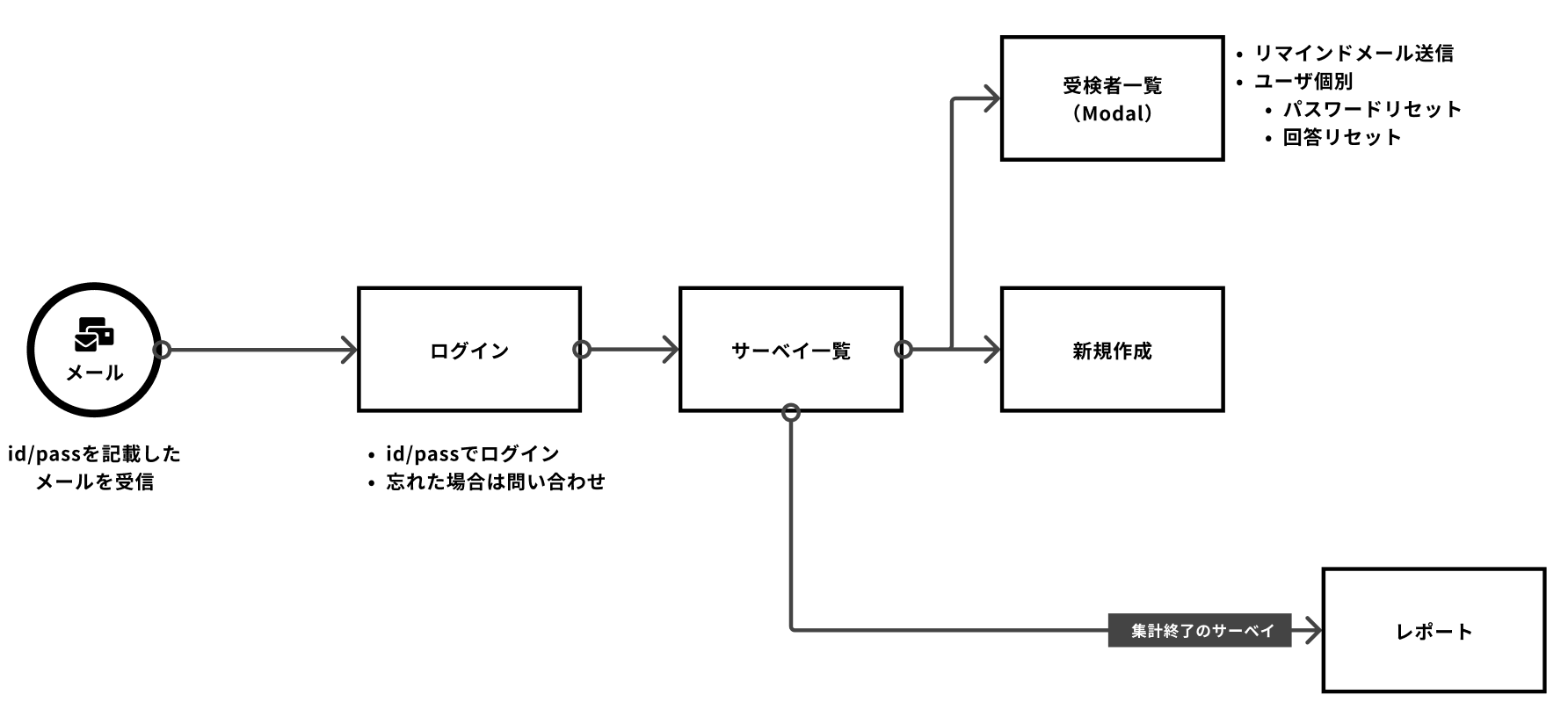
2.2 サーベイ管理画面へログインする
SAFETY ZONE®を契約された管理者の皆様へ、サーベイ管理画面へのメールアドレス及びパスワードがZENTechのCSチームより共有されます。
https://safetyzone.jp/signin へアクセスいただき、「①メールアドレス」及び「②パスワード」を入力し、ログインボタンを押下してください。
※同一アカウントへ重複してログインはできません。先のログインが切断されます。
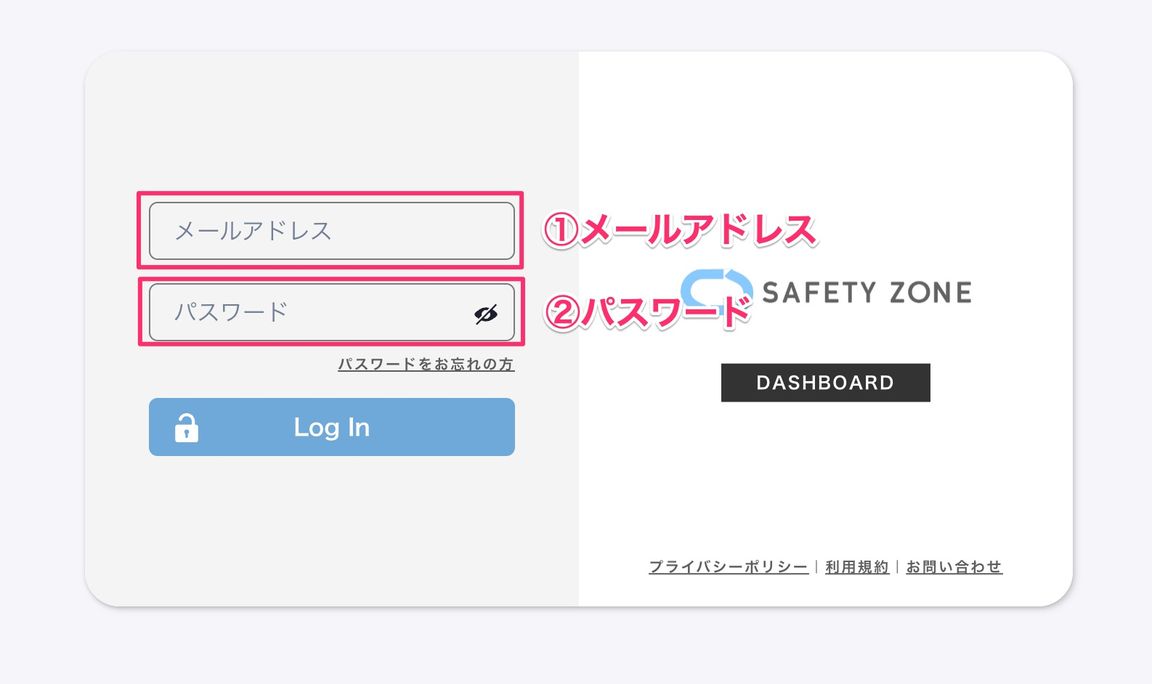
2.3 サーベイ管理画面へのログインパスワードを忘れた場合
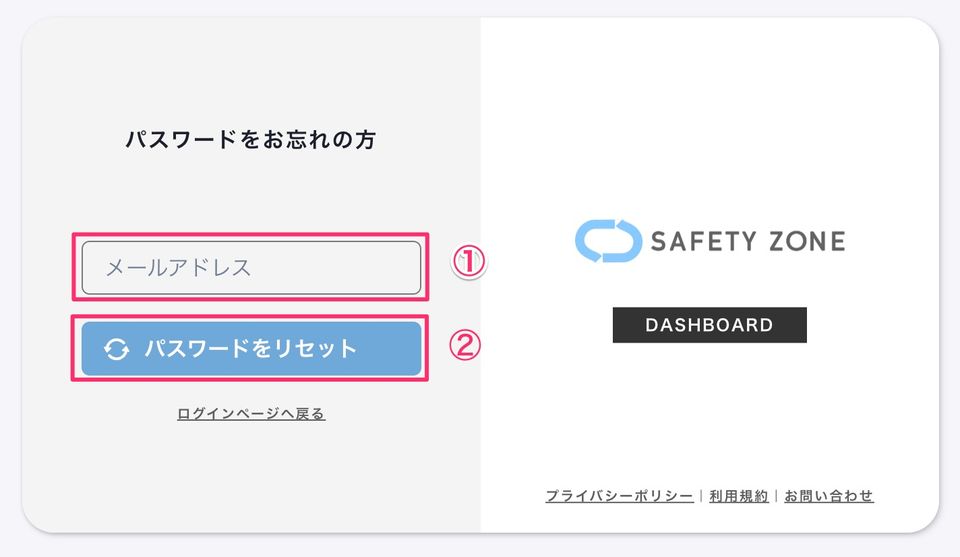
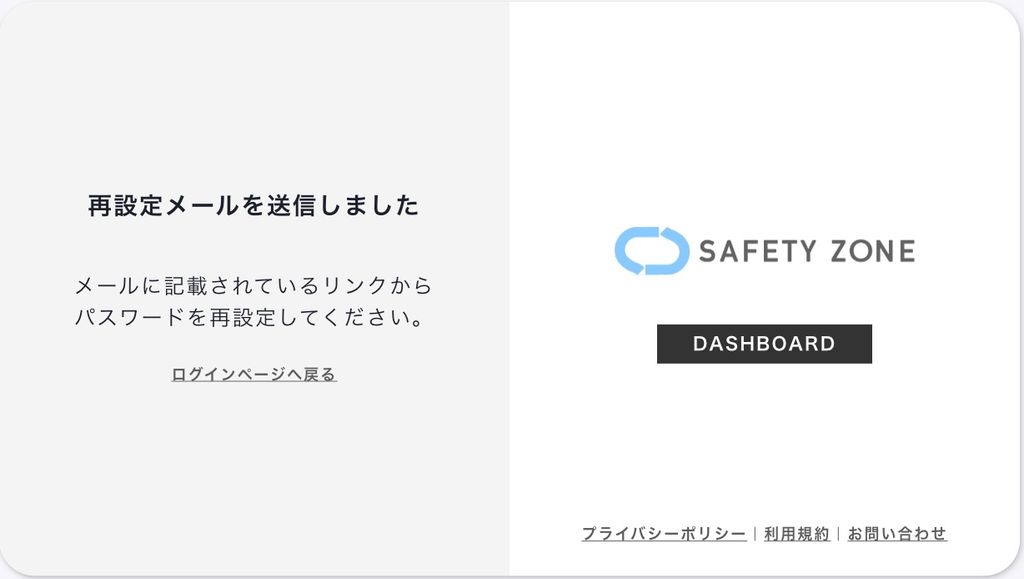
「①メールアドレス」を入力し、「②パスワードをリセット」ボタンを押下してください。
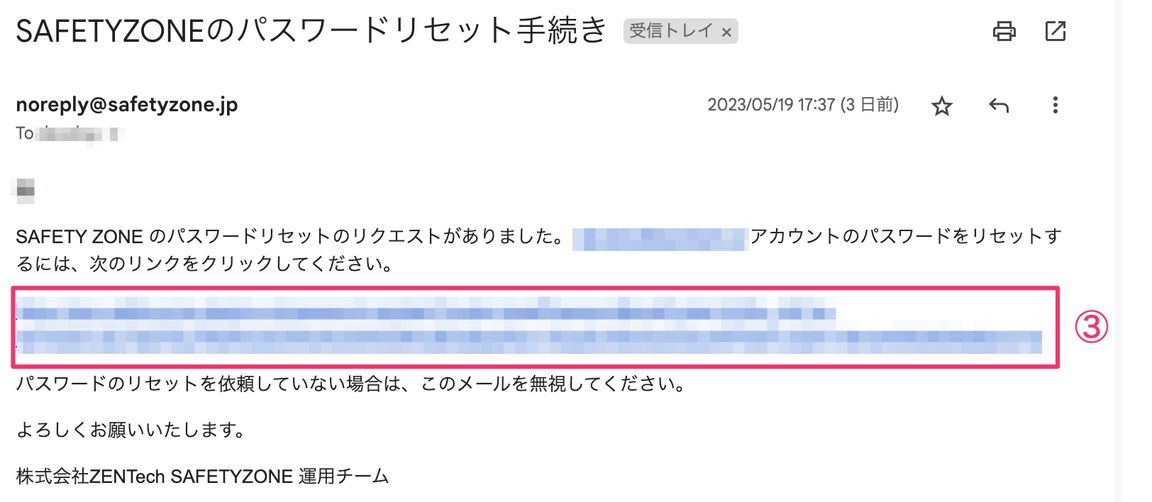
「SAFETYZONEのパスワードリセット手続き」メールが届きますので、「③パスワードリセット用リンク」を押下頂き、パスワードリセットを実行ください。
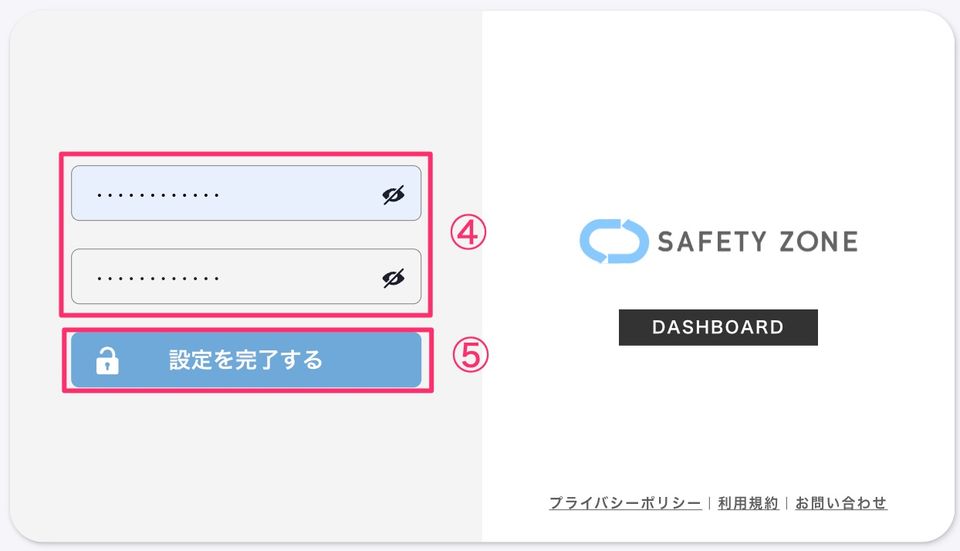
「④新パスワード」を入力頂き「⑤設定を完了する」ボタンを押下頂くことで、パスワードリセットが完了します。
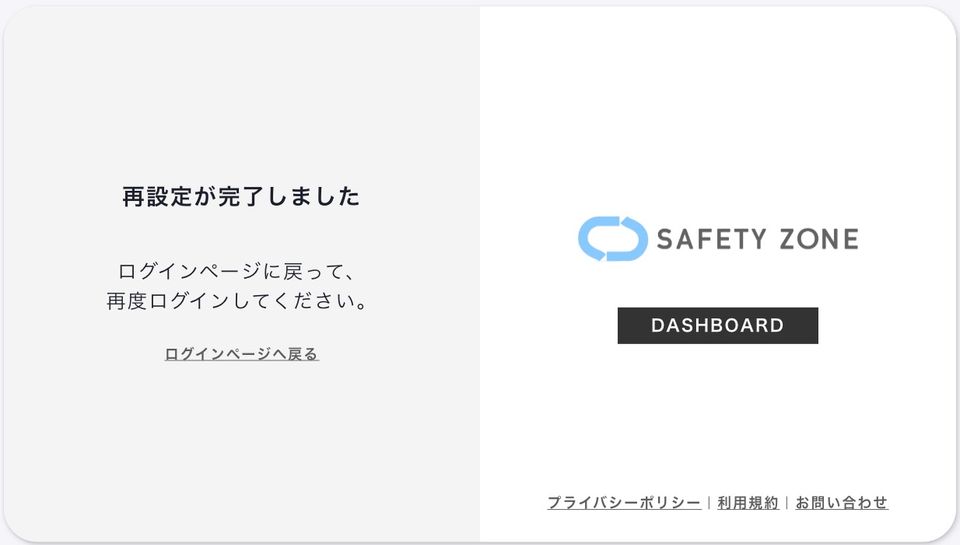
再度、サーベイ管理画面へアクセス頂き、メールアドレスと共に、新しいパスワードでログインできることをご確認ください。
2.4 サーベイ管理画面からのログアウト
サーベイ管理画面上部に記載されている「①組織名」を選択すると、「②ログアウト」ボタンが表示されるので、ボタンを押下頂くことでサーベイ管理画面からログアウト可能です。

3. サーベイ発行手順
心理的安全性サーベイの発行手順をステップごとにまとめています。
3.1 サーベイ一覧画面
サーベイ一覧画面では、発行済のサーベイの状況を確認できるようになっています。
サーベイ一覧の項目にて、サーベイ毎に下記情報を確認可能です。
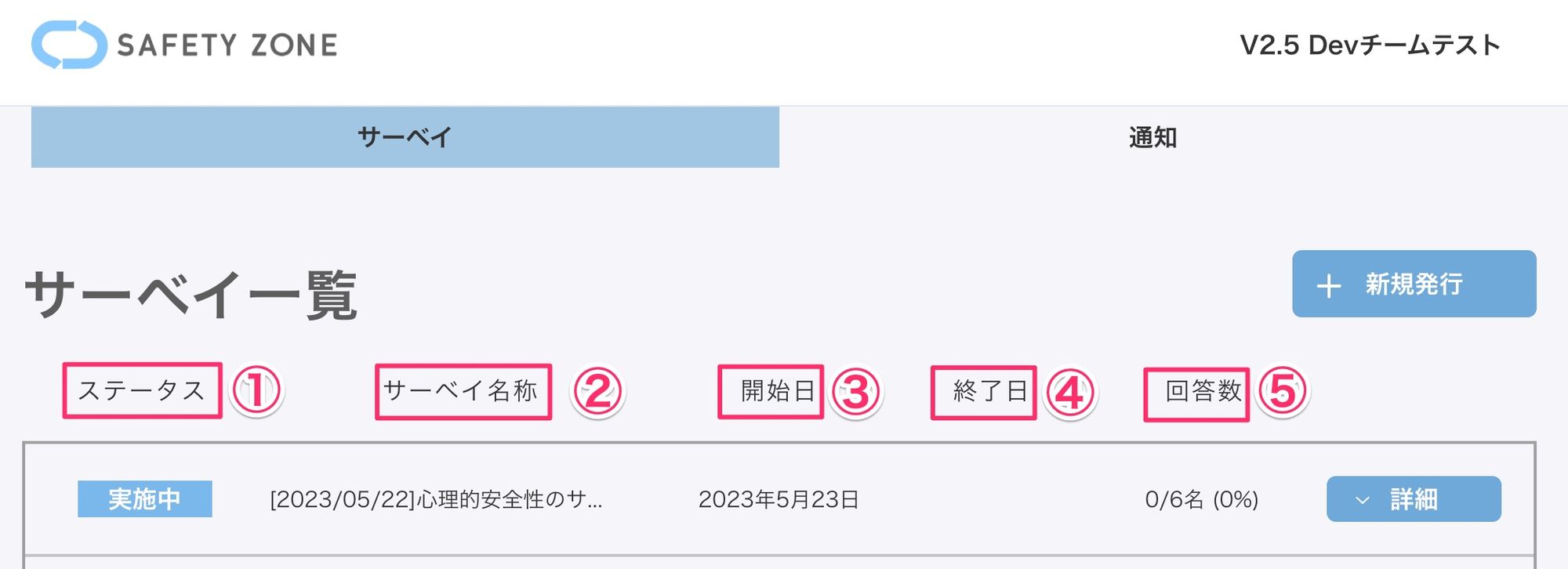
- ①ステータス
- 準備中
- 発行手続きが終わり、実施前の段階です。
- 実施中
- 回答中の状態です。
- 終了
- 実施期間が終了し、集計済みの状態です。
- ②サーベイの名称
- サーベイ発行時に設定した名称が表示されます。
- ③サーベイの開始日
- サーベイの開始日が表示されます。
- ④サーベイの終了日
- サーベイの終了日が表示されます。
- ⑤サーベイの回答数
- サーベイの受検者数と回答者数を確認可能です。
また、サーベイの新規発行及び編集もこの画面から開始できるようになっています。
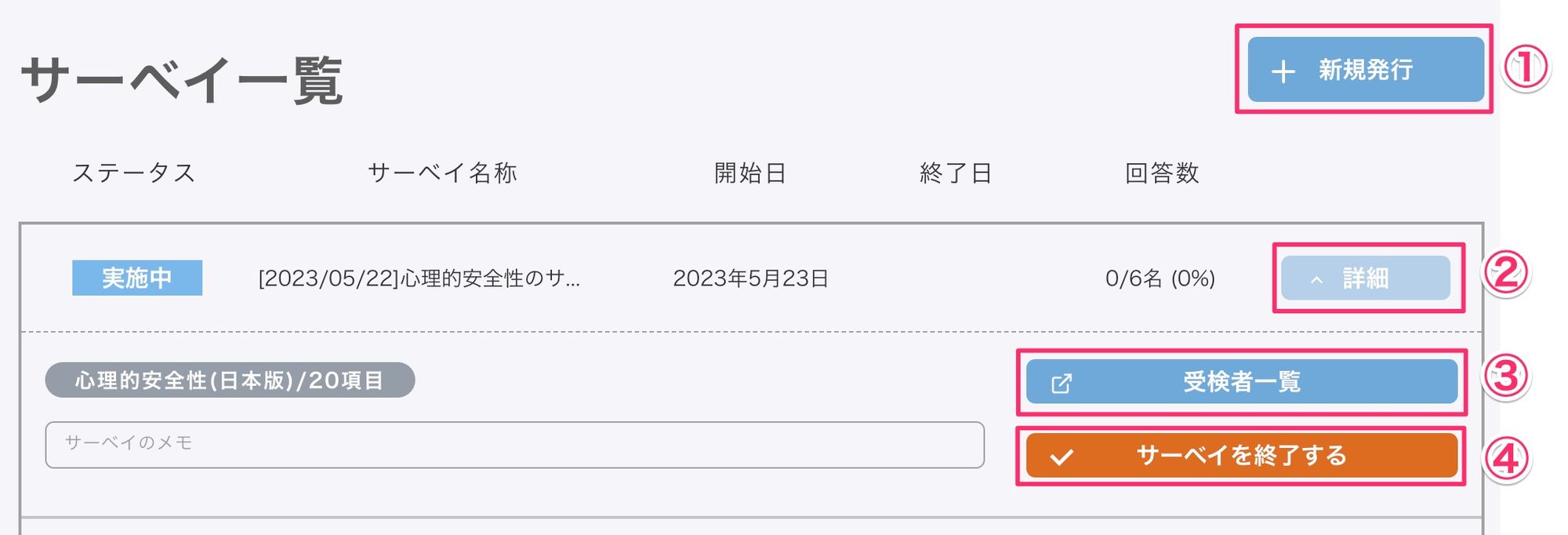

- ①サーベイの作成画面へ遷移します。
- ②準備中のサーベイの編集画面へ遷移します。
- ③実施中のサーベイの詳細画面へ遷移します。
- ④受検者一覧の確認画面へ遷移します。
- ⑤レポート画面へ遷移します。
3.2 サーベイの作成
サーベイ作成画面より、サーベイを新規作成、受検者の方にメール送信することが可能です。
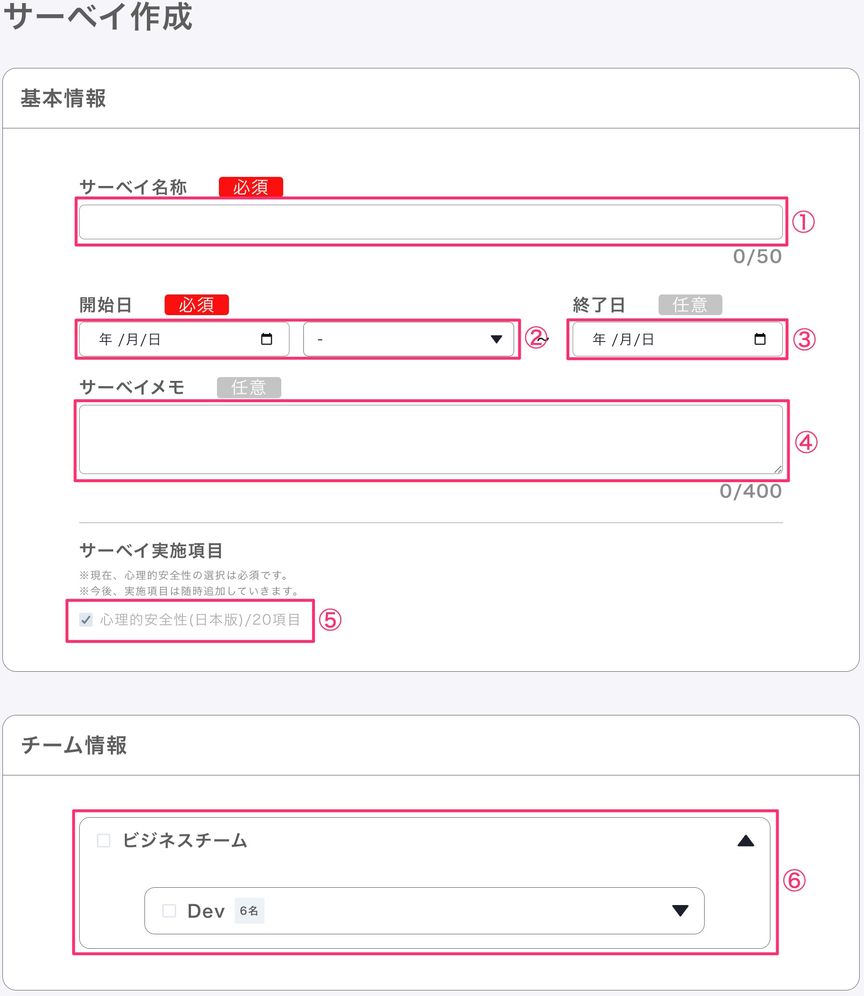
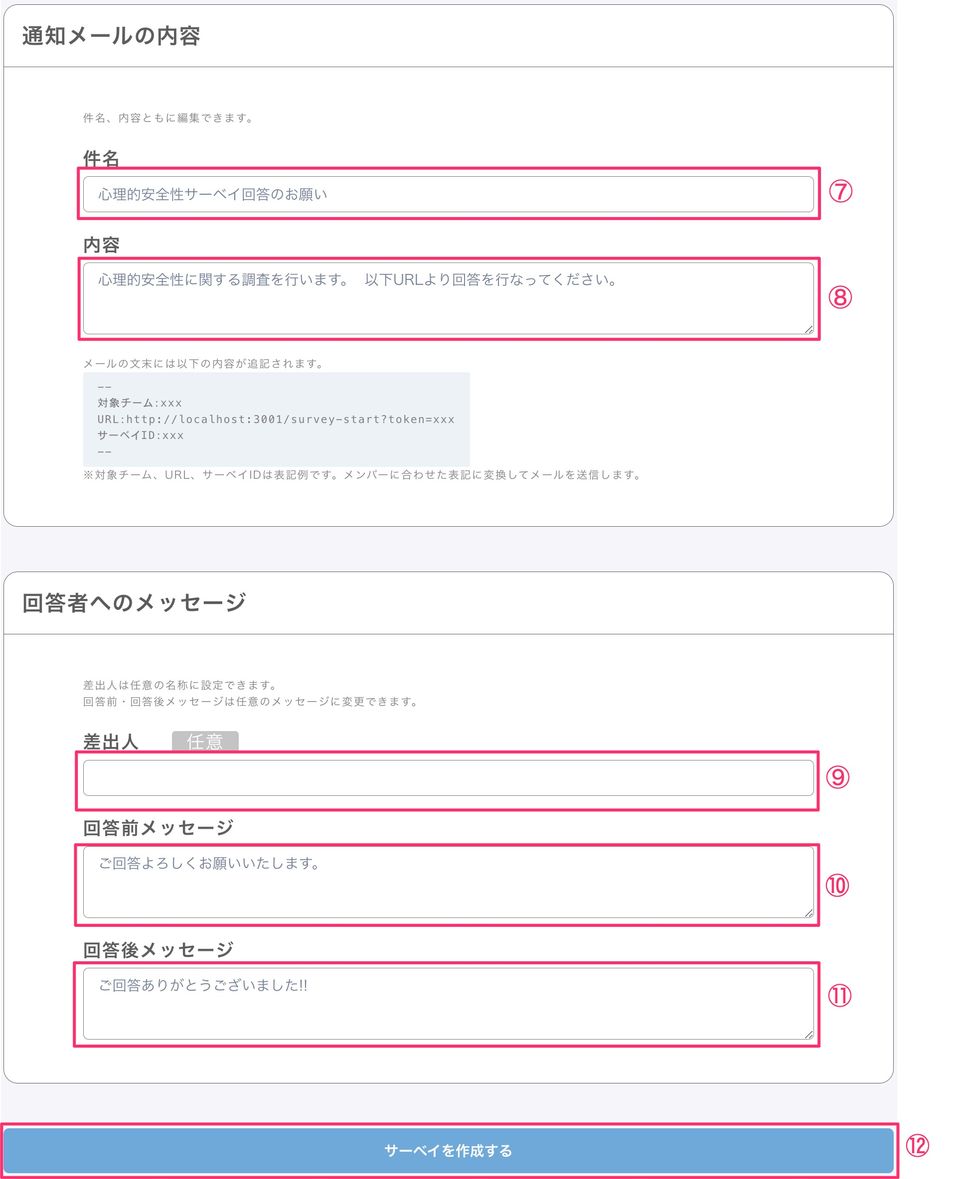
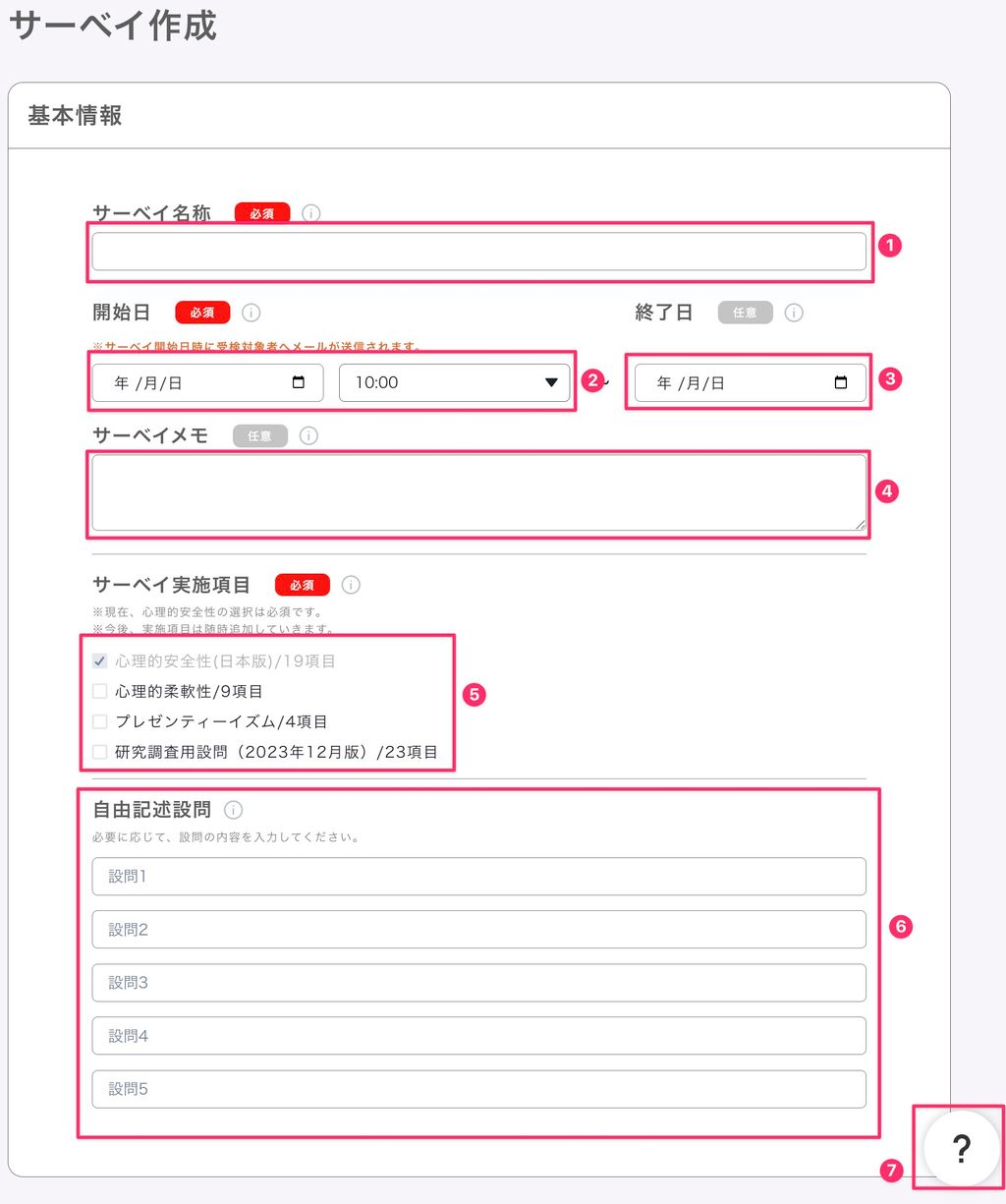
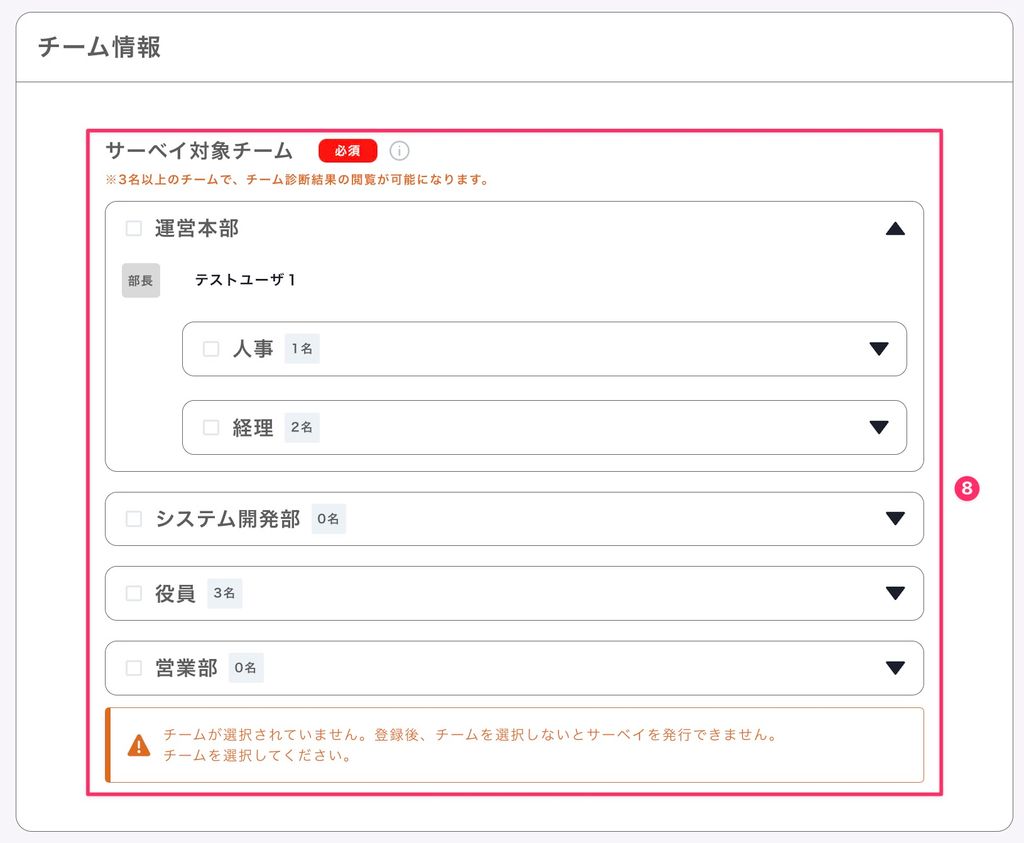
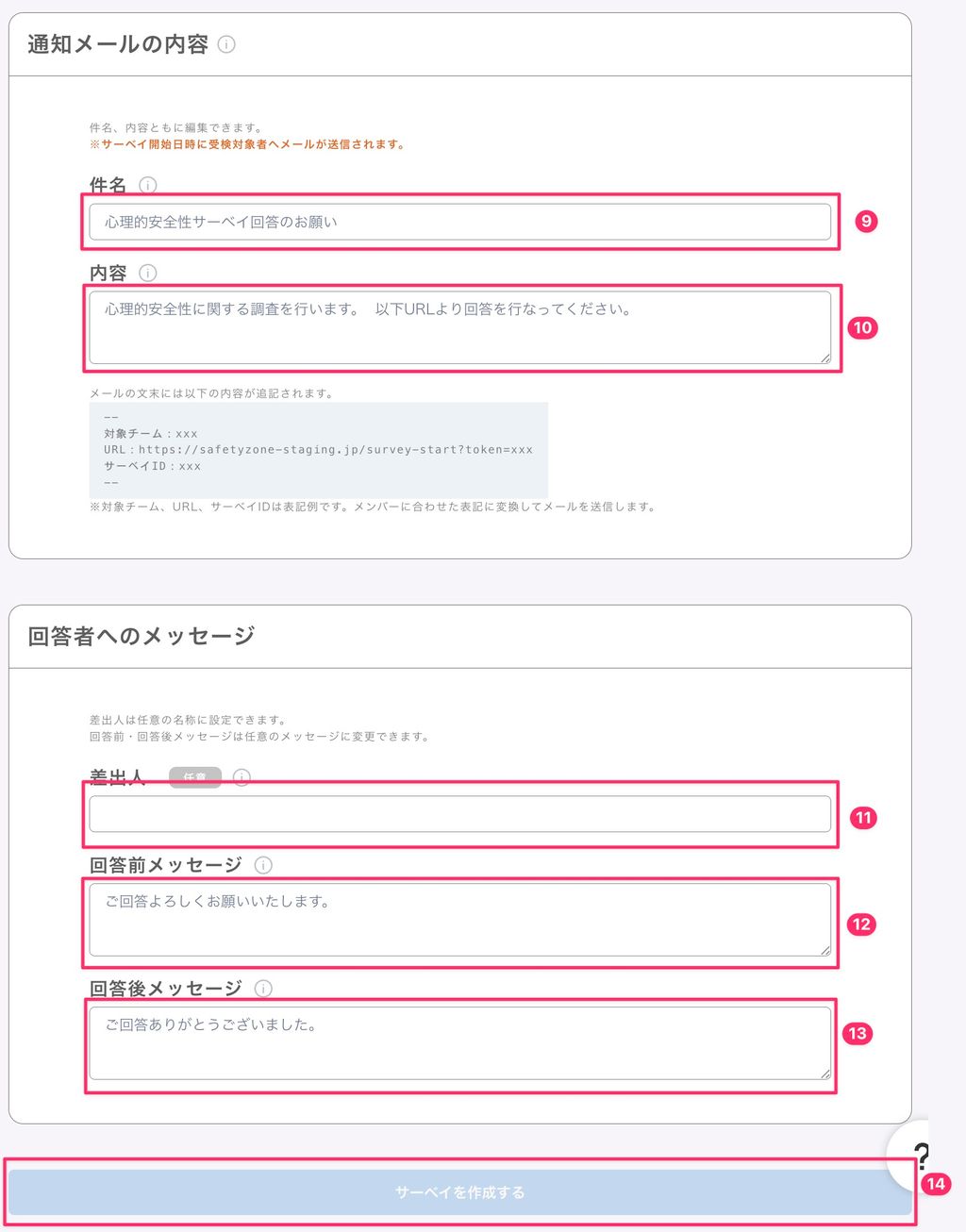
サーベイ作成画面の①〜⑪の項目を埋めて頂き、「⑫サーベイを作成する」ボタンを押下頂くことで、サーベイを新規作成することが可能です。
- 「①サーベイの名称」:〇〇年△△月実施サーベイのように、後日わかるようなサーベイのラベル名をご記入ください。
- 「②開始日の設定」:こちらにいつサーベイを配信するかをご設定ください。
- 「③終了日の設定」:こちらにいつサーベイの終了日をご設定ください。
- 「④サーベイメモ」:サーベイに関する備忘メモを保存できます。
- 「⑤発行する質問項目」:
- 「心理的安全性(日本版)/20項目」は必須です。
- 「心理的柔軟性/9項目」「プレゼンティーイズム/4項目」「研究調査用設問(2023年12月版/23項目)」は計測のみで結果は出ません。※2024年10月現在 結果についてご要望がある場合は、サーベイ実施前に営業担当にご相談ください。
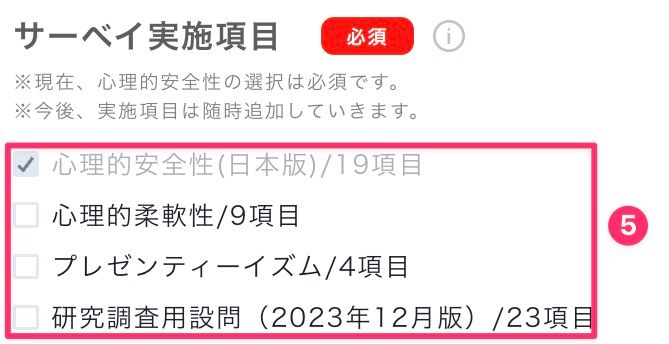
- 「⑥自由設問」:記述式の自由設問を5項目まで設定することが可能です。
- 「⑦ヘルプセンター」サーベイ作成のマニュアルを表示します。
- 「⑧対象チーム」:サーベイを配信する先のチーム(部署)にチェックマークをつけてください。ご設定いただいたチーム(部署)にご所属の方に向けてサーベイ開始メールが配信されます。
- チームが階層構造になっている場合、初期表示では折りたたまれて表示されていますが、「▼」を押下すると、折りたたみを展開することが可能です。
- 階層構造を折りたたんでいる状態で、先頭のチームにチェックマークをつけると、下の階層まで一括でチェックされるようになっています。


- 「⑨⑩通知メールの内容」:こちらは、サーベイ配信メールの内容設定になります。「メールの件名」、「メール本文」をご記入ください。 配信メールアドレスは ask@safetyzone.jp となっております。
- 「⑪⑫⑬回答者へのメッセージ」:こちらは、回答画面上での回答開始前画面と回答後画面にご記載いただけるメッセージをご記入いただく部分になっています。
- 「⑭サーベイを作成する」:必要な項目を入力後、こちらのボタンを押下頂くことでサーベイを発行します。
3.3 サーベイへの自由記述設問の設定
サーベイ作成の際、自由記述設問を設定することが可能です。
サーベイ作成画面にて、「①自由記述設問の設定」の設定欄へ記述式の設問を5問まで設定いただけます。
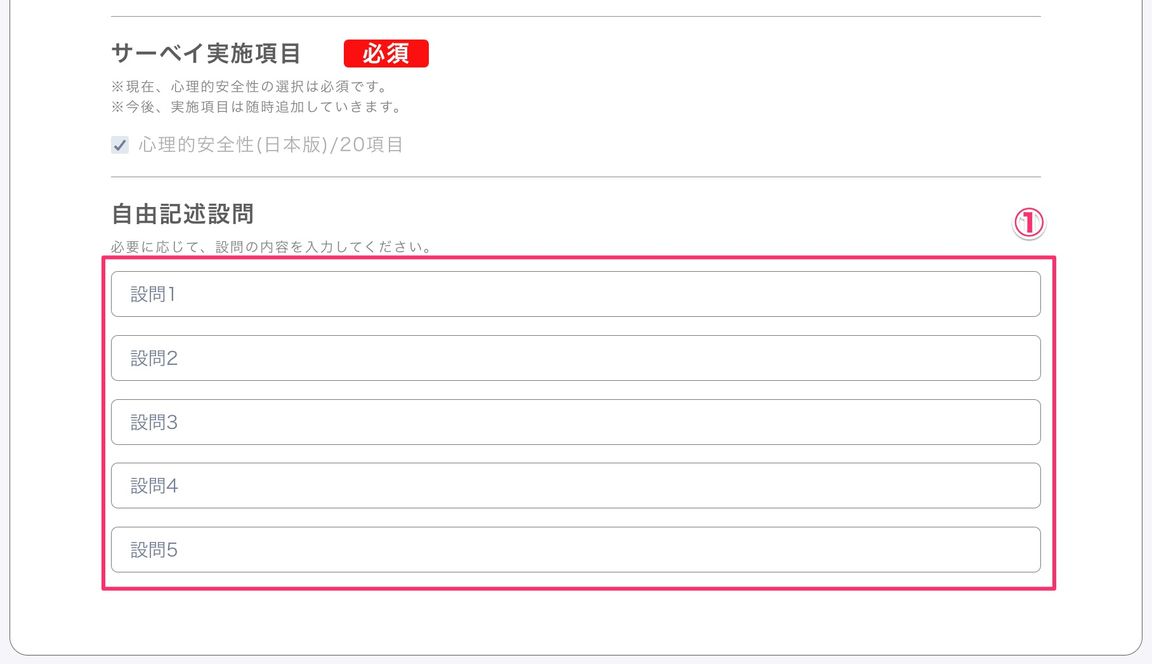
回答者が自由記述設問が設定されたサーベイを開いた際、Step2の回答画面で「②設定された自由記述設問」を回答いただけるようになります。
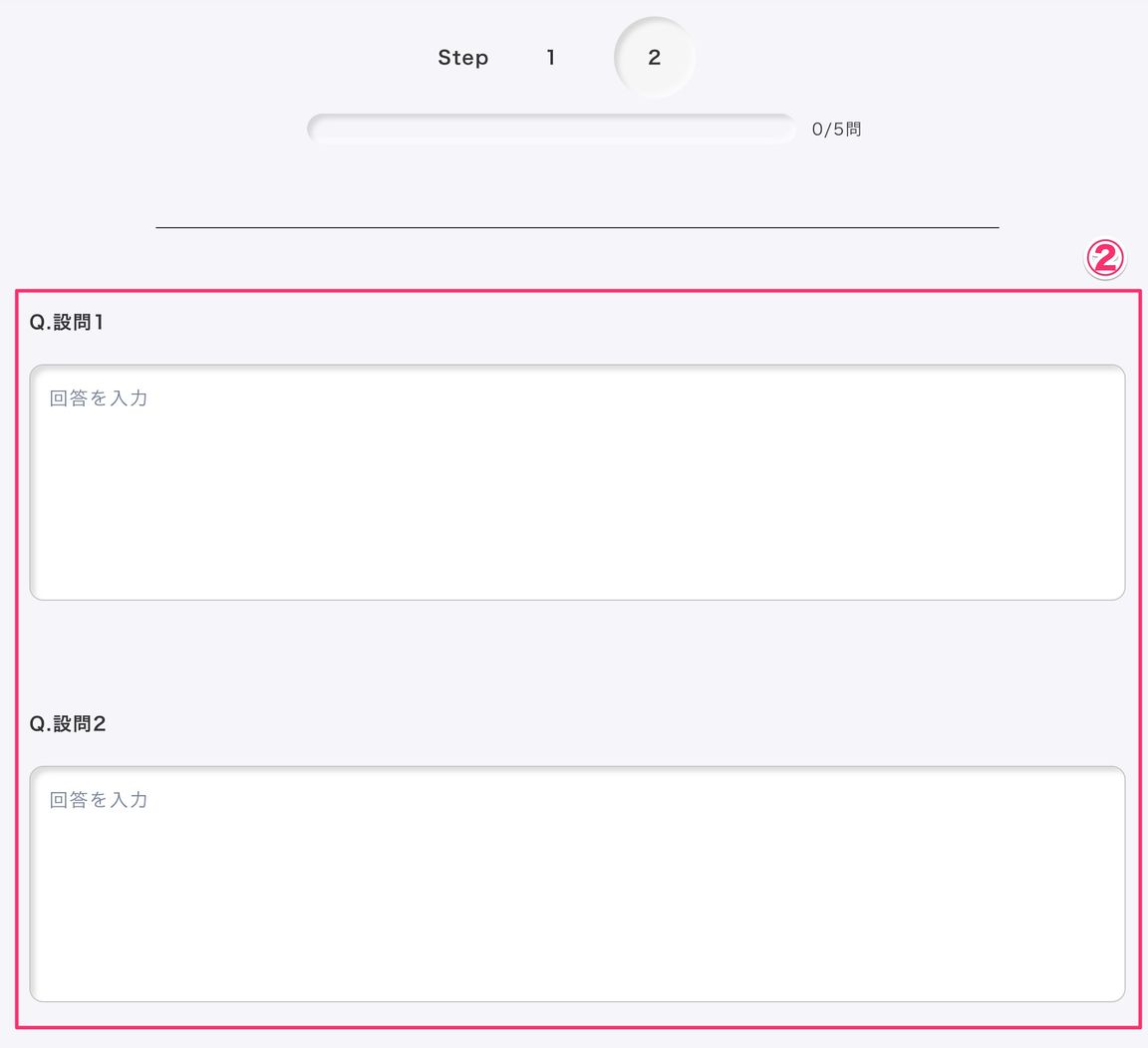
4. 作成済サーベイの管理手順
作成済のサーベイに対して可能な管理手順についてまとめています。
4.1 サーベイの回答状況を確認する

サーベイ一覧画面にて、作成済みサーベイの状況を確認可能です。
「①回答数」の欄にて、サーベイの受検者数と回答者数を確認可能です。
4.2 未回答者を確認する
未回答者は「受検者一覧」画面で確認可能です。
「サーベイ一覧」画面の対象サーベイを選択し、「①受検者一覧」ボタンを押下してください。

「受検者一覧」画面にて、「①受検者の絞り込み」にて、「未受検」を選択することで未受検者のみを表示することが可能です。「②受検者のステータス」にてステータスを確認可能です。
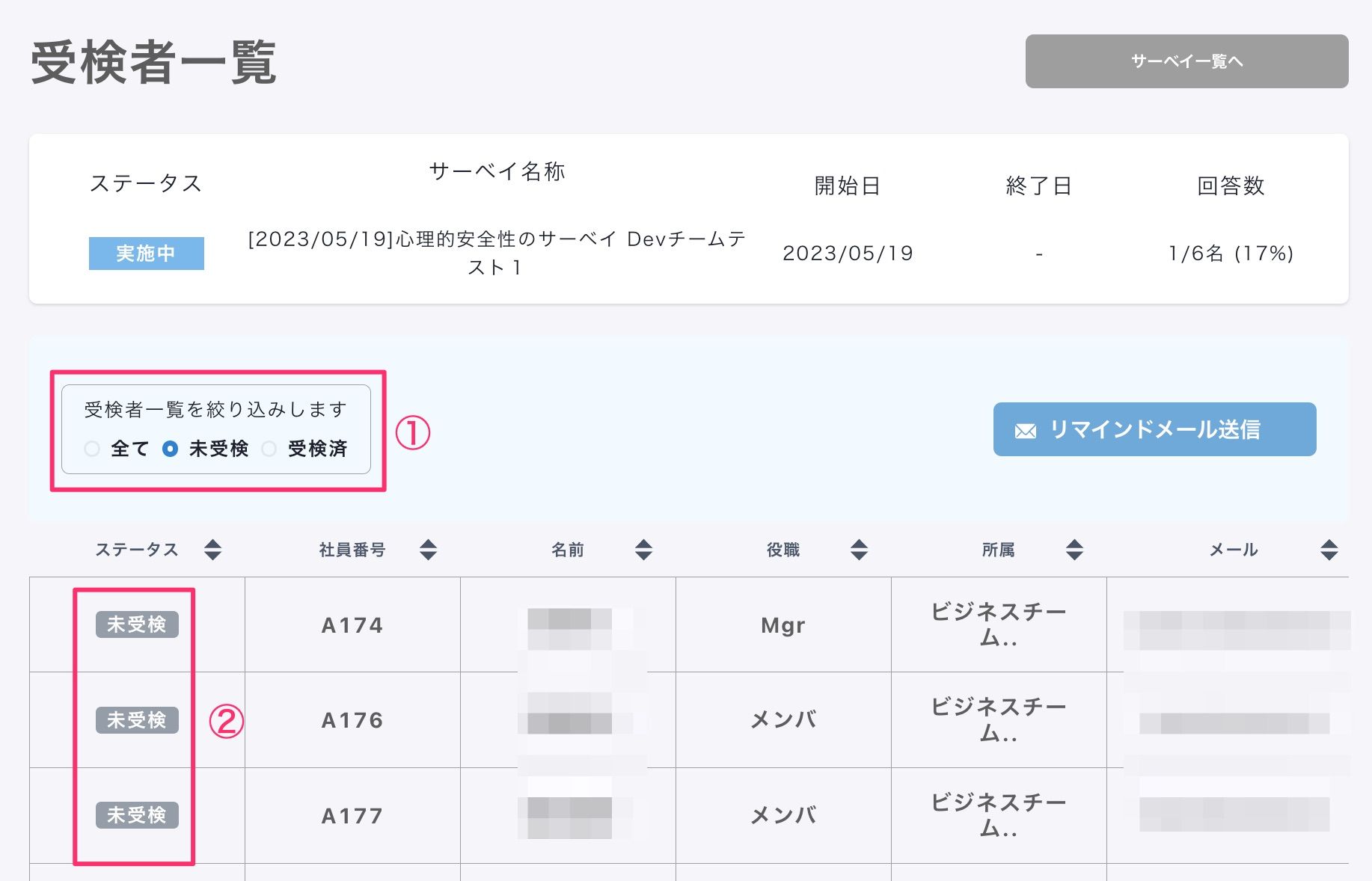
4.3 受験者の検索
「受検者一覧」画面にて、受験者を名前で検索して絞り込むことが可能です。
「受検者一覧」ページにある「①名前を検索…」欄にて、検索対象の回答者の名前を入力してください。
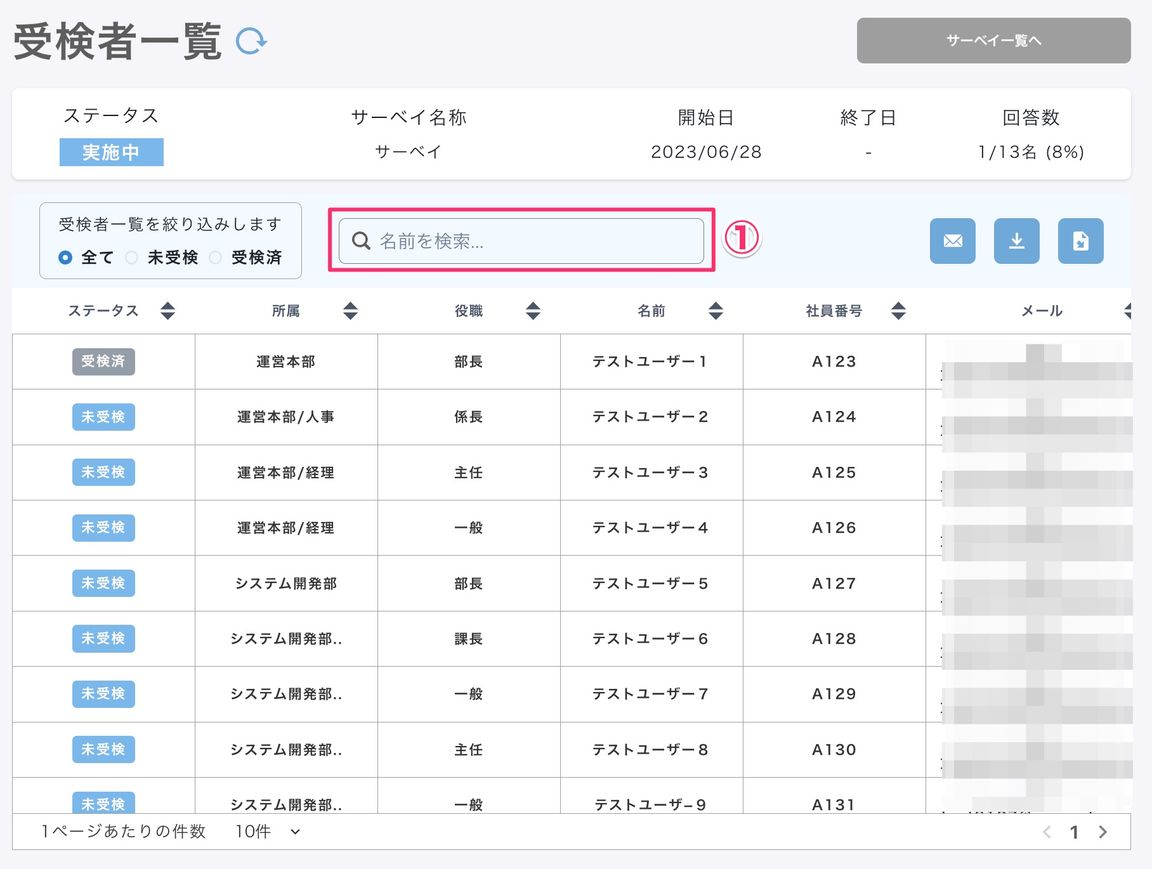
ユーザーが絞り込まれた状態で表示されます。
回答状況の確認やパスワードリセットなどの操作時、対象の受験者を探す際、ご活用いただけます。
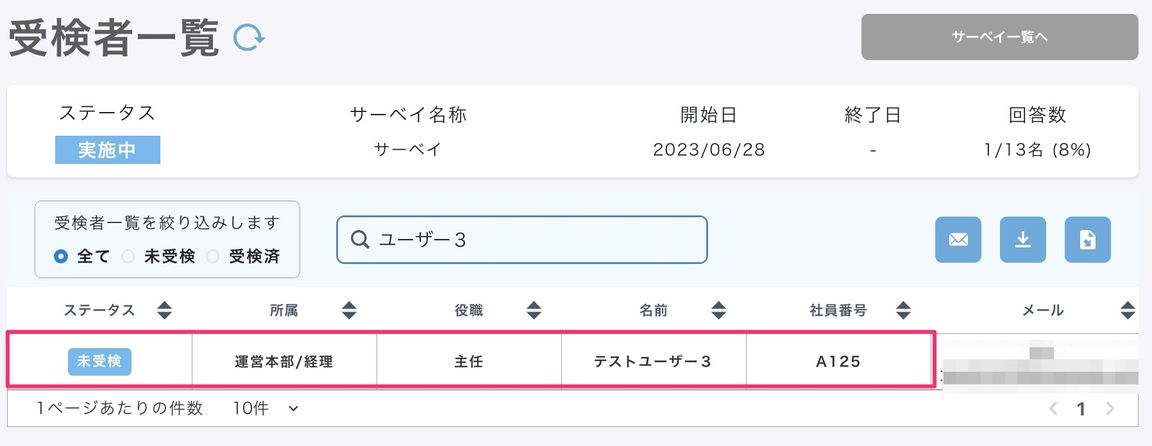
4.4 受検者へリマインドメールを配信する
「受検者一覧」ページにある「①リマインドメール送信」というボタンをクリックしてください。
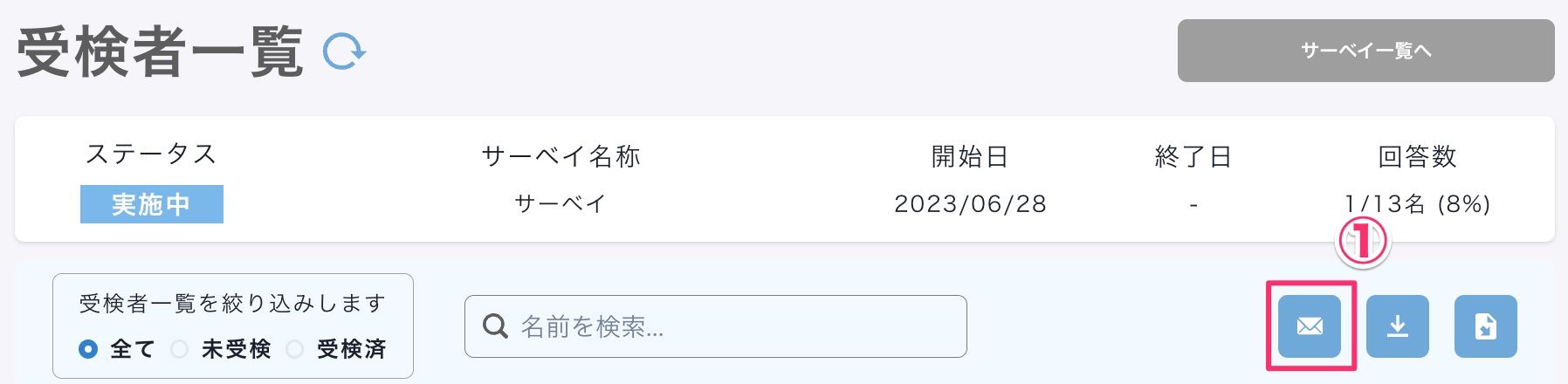
「リマインドメールの送信」ページがポップアップ表示されます。
「②対象」にて、「未受検者」か「全受検者」を選択可能です。
※対象が「全受検者」の場合は、「今回のサーベイの対象者全員」にリマインドメールが配信され、「未受検者」の場合は、「未受検者のみ」にリマインドメールが配信されます。
「③記載する」へチェックいただくと、リマインドメールにサーベイのURLを含めることが可能です。
※サーベイ開始メールと同様の文面が、メールの文末に追記されます。
「④件名」と「⑤本文」を入力頂き、「⑥リマインドメール送信」を押下頂くことで、サーベイ受検者宛にメールを即時配信することが可能です。
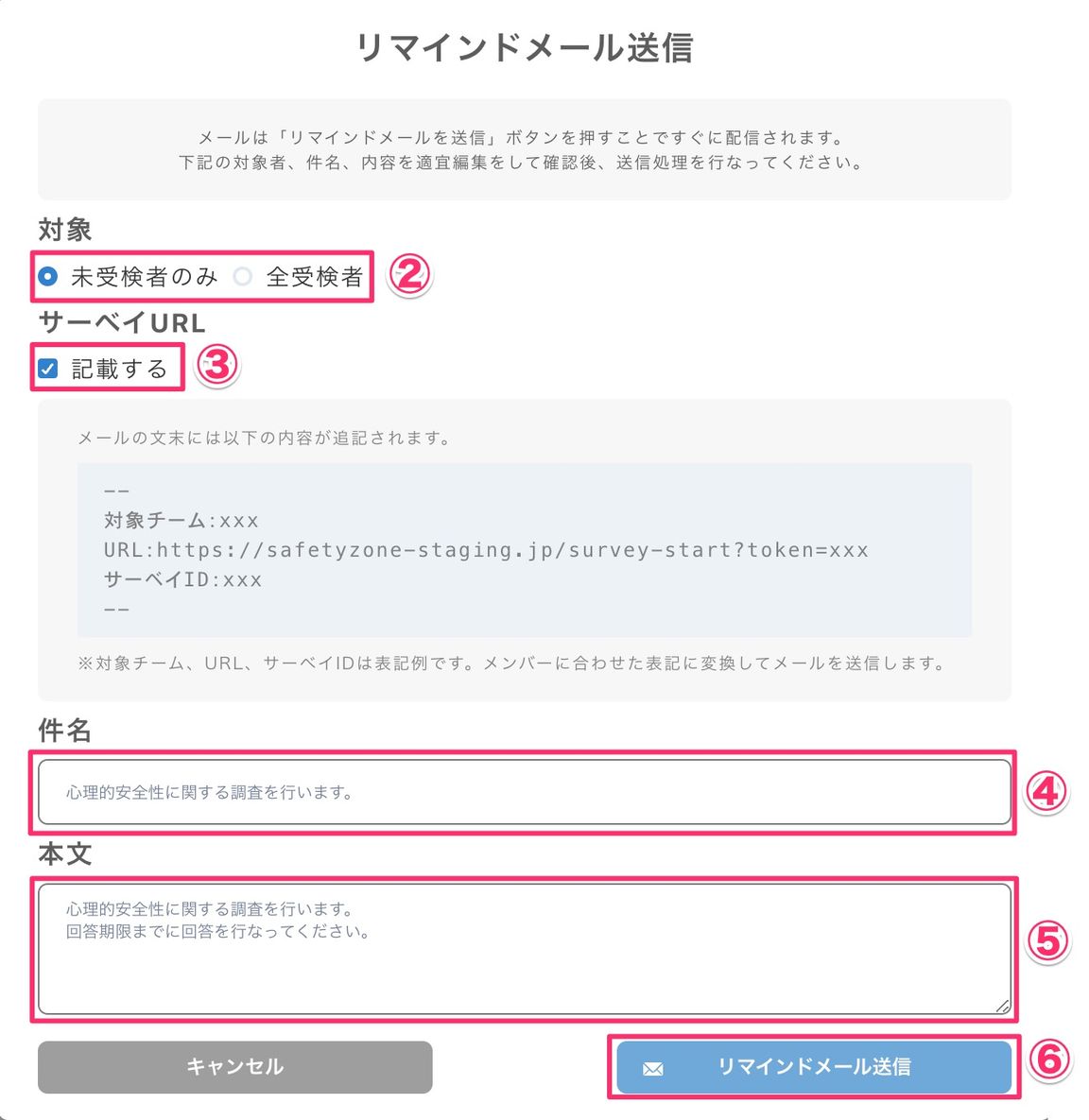
4.5 受検者一覧をダウンロードする
受験者一覧をCSVファイル形式でダウンロードすることが可能です。
「受検者一覧」ページにある「①CSVダウンロード」というボタンをクリックしてください。
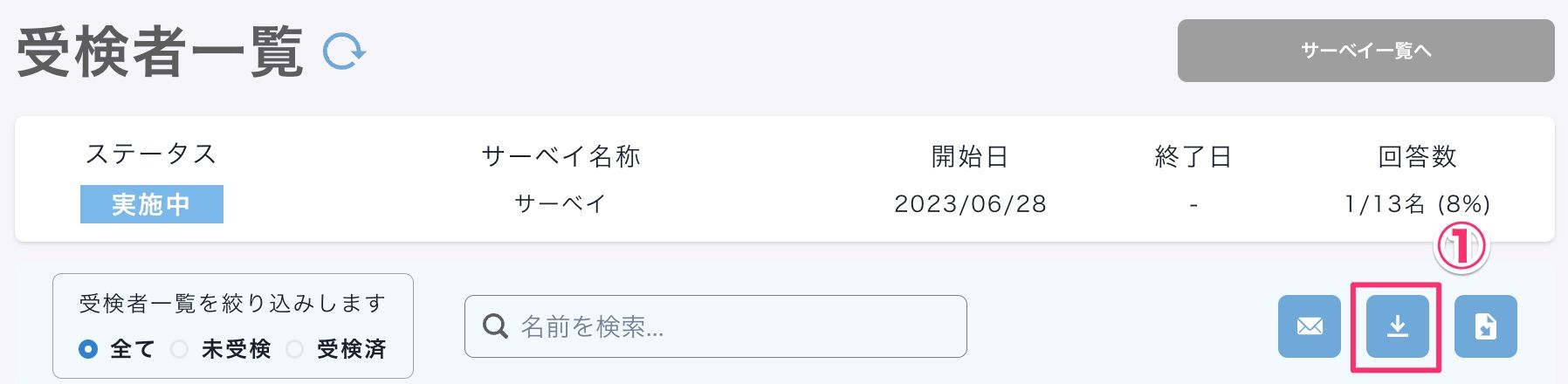
「CSVダウンロード」ページがポップアップ表示されます。
「②対象」にて、「未受検者のみ」か「全受検者」を選択可能です。
※対象が「全受検者」の場合は、「今回のサーベイの対象者全員」の情報が出力され、「未受検者のみ」の場合は、「未受検者のみ」の情報が出力されます。
「③CSV出力」を押下頂くことで、サーベイ受検者情報をCSVファイルの形式でダウンロードすることが可能です。
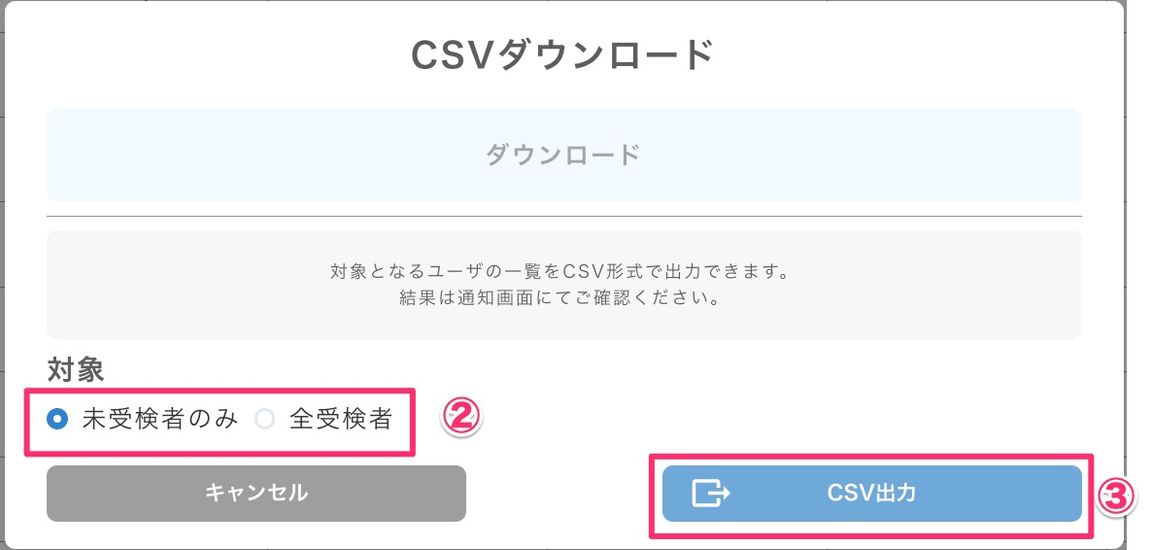
CSVファイルの準備ができると「④CSVダウンロード」リンクが有効になるので、リンクを押下いただけると、受験者一覧をCSVファイル形式でダウンロードいただけます。
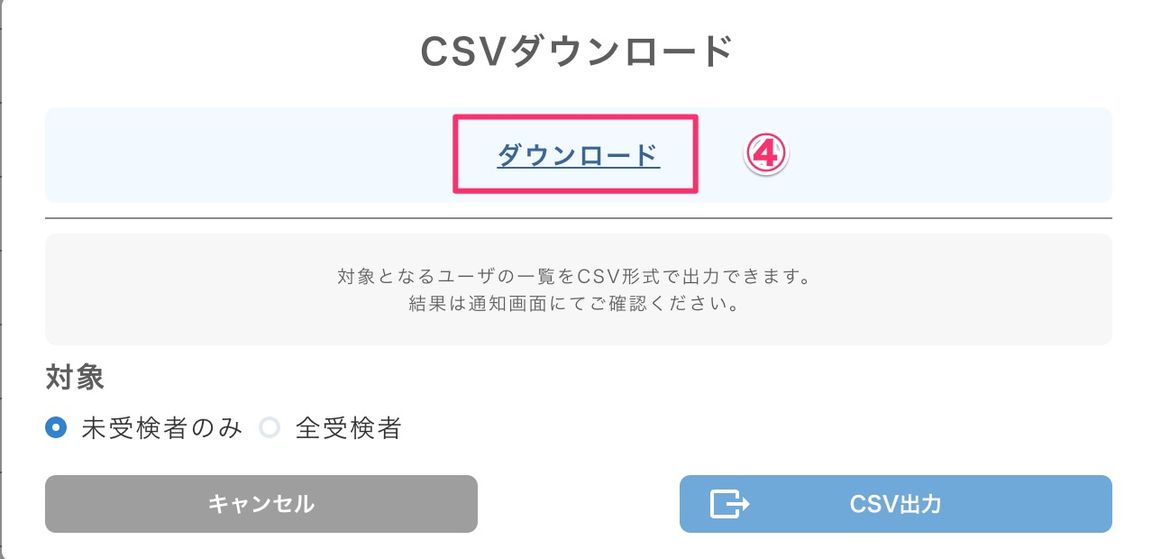
4.6 受験者の回答をインポートする
受験者の回答をファイル形式でインポートすることが可能です。
オンラインで回答できない受験者の回答を反映する際などの用途でご利用いただけます。
「受検者一覧」ページにある「①回答インポート」というボタンをクリックしてください。
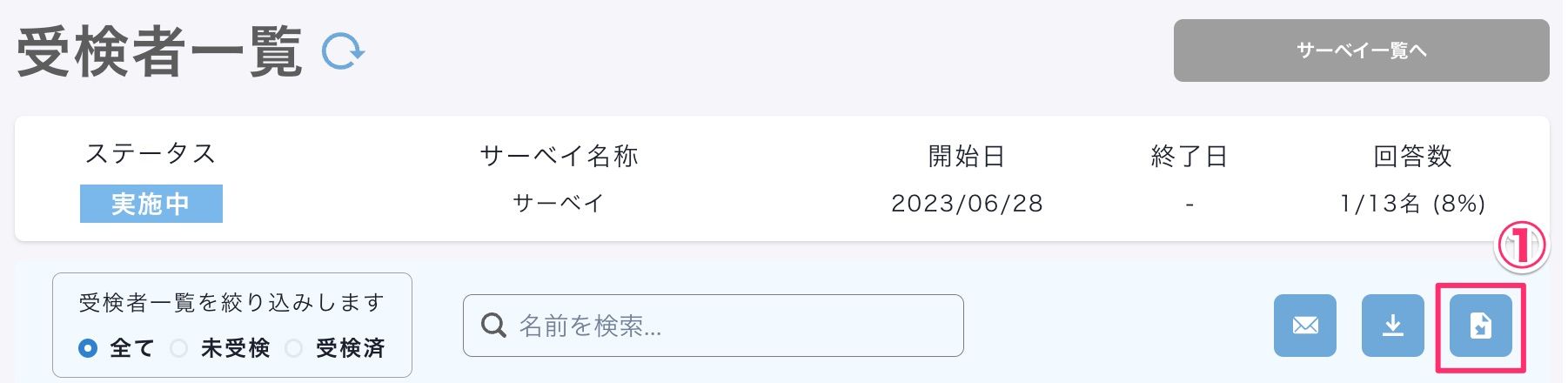
「回答インポート」ページがポップアップ表示されます。
「②テンプレートのダウンロード」にて、回答インポート用のテンプレートファイルをダウンロード頂き、テンプレートファイルに回答情報を入力後、「③ファイルを選択してください」ボタンを押下して、ファイルを選択するか、ファイルを直接ドラッグ&ドロップでセットすることが可能です。
※メールアドレスはリンクとして入力しないよう気をつけてください。
※サーベイの対象者の回答のみインポートできます。
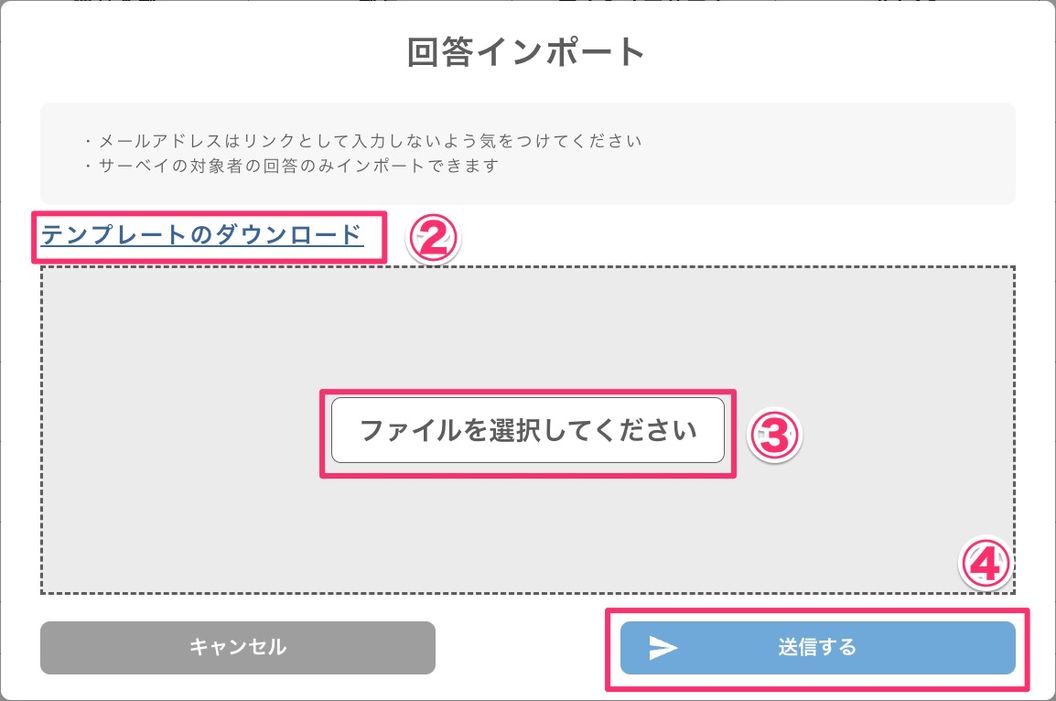
ファイルをセット後、「④送信する」ボタンを押下すると、回答インポートが実行されます。
4.7 受検者のパスワードをリセットする
受検者のパスワードをリセットするには、「受検者一覧」ページにて、「①パスワードリセット」ボタンを押下してください。

パスワードリセット後、回答者の方で実施するパスワードリセットの手順は回答手順書に記載がありますので、こちらの「3.3 サーベイID及び、回答時に設定したパスワードを忘れた場合 」を回答者の方へ案内ください。
4.8 受検者の回答をリセットする
受検者の回答をリセットするには、「受検者一覧」ページにて、「①回答をリセット」ボタンを押下してください。

4.9 サーベイを終了する
サーベイ一覧画面にて、実施中のサーベイを終了することが可能です。
終了対象のサーベイの「①サーベイを終了する」ボタンを押下してください。

確認ダイアログが表示されるので、「②終了する」ボタンを押下ください。
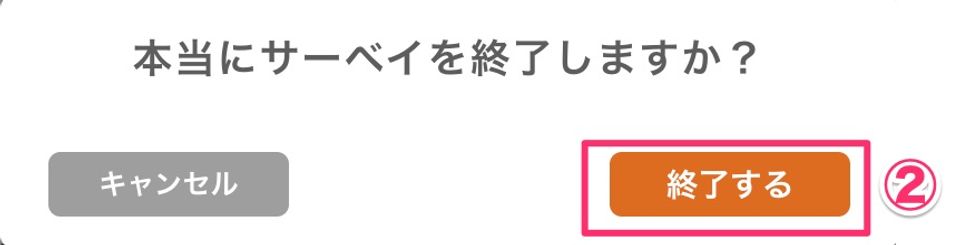
サーベイが終了し、レポートを見ることができるようになります。
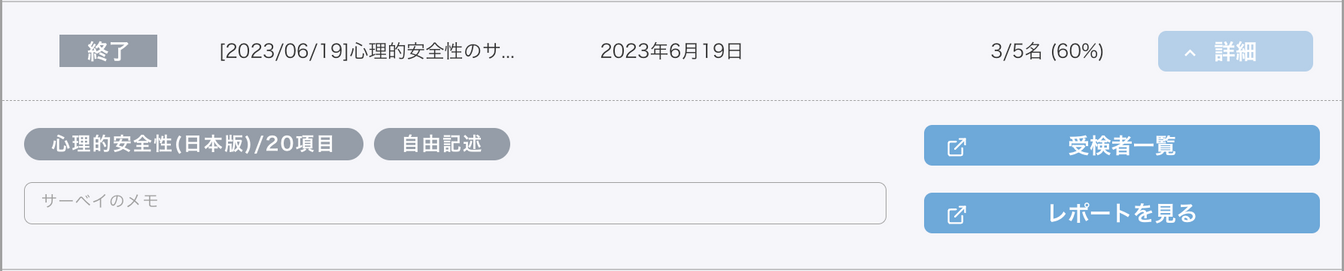
サーベイが終了すると回答が締め切られ、サーベイのURLにアクセスした際、下記メッセージが表示されるようになります。

4.10 サーベイを再開する
サーベイ一覧画面にて、終了したサーベイを再開することが可能です。
再開対象のサーベイの「①サーベイを再開する」ボタンを押下してください。
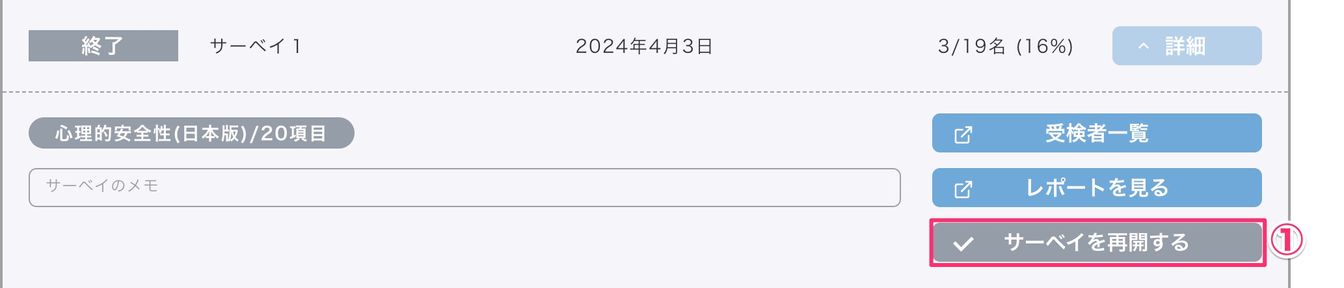
確認ダイアログが表示されるので、「②再開する」ボタンを押下ください。
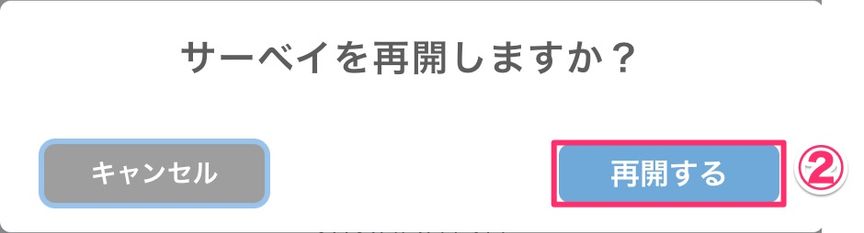
サーベイが再開されます。

サーベイが再開されると受検者が回答できる状態となり、サーベイのURLにアクセスすると「③開始する」ボタンから回答を始められるようになります。
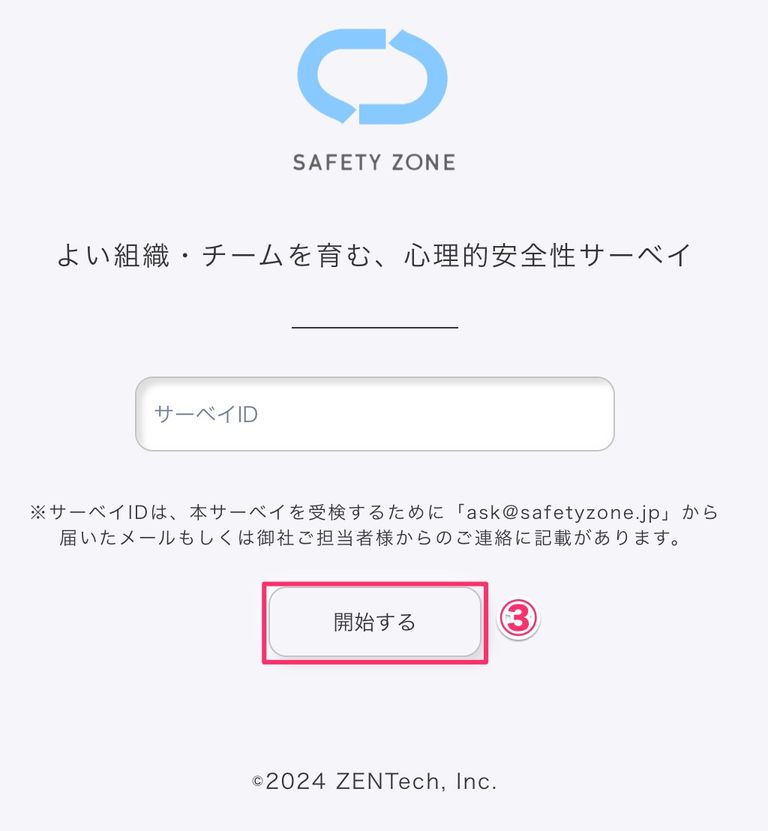
4.11 サーベイのレポートを確認する
サーベイのレポートを確認するには、サーベイ一覧画面ページにて、対象のサーベイの「①レポートを見る」ボタンを押下してください。

組織の診断結果画面が表示され、組織の診断結果及び、チーム別の比較結果を閲覧することができます。