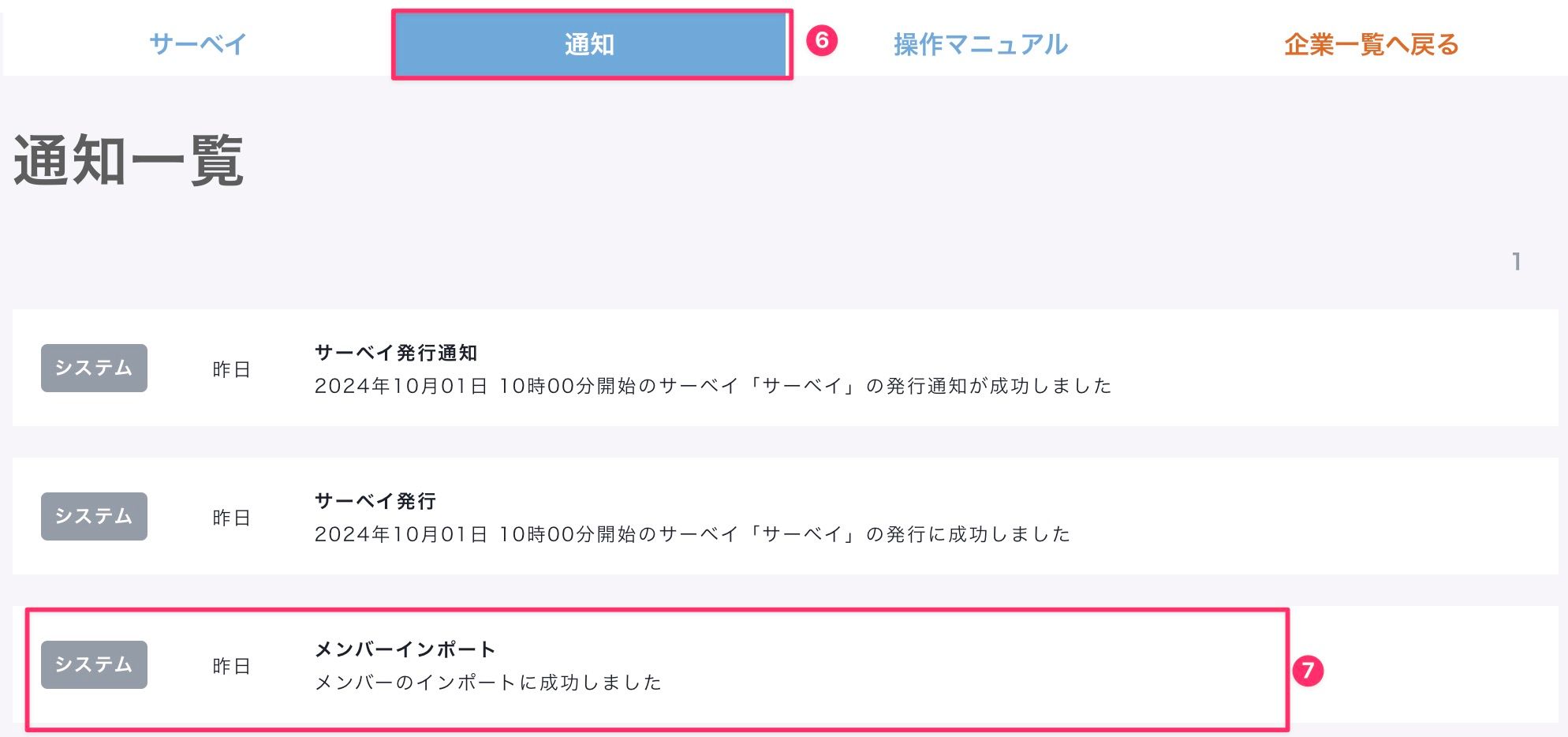SAFETY ZONE ® 組織情報管理手順書
1. このドキュメントについて2. 管理画面の構成とログイン2.1 管理画面の全体像2.2 管理画面へログインする2.3 サーベイ管理画面へのログインパスワードを忘れた場合2.4 管理画面からのログアウト3. 企業情報の確認4. 担当者情報の確認5. 組織情報登録と心理的安全性サーベイの初回発行手順5.1 オンボーディング画面について5.2 組織・従業員を登録5.2.1 組織情報のアップロード画面へ遷移5.2.2 組織情報のアップロードにて、組織及び従業員情報を一括登録5.3 心理的安全性サーベイの初回発行5.3.1 心理的安全性サーベイ作成画面へ遷移5.3.2 心理的安全性サーベイの初回作成5.3.3 オンボーディングの完了6. 組織情報及び従業員情報のメンテナンス6.1 組織情報のメンテナンス6.1.1 組織情報画面へ遷移6.1.2 組織情報の編集6.2 従業員情報のメンテナンス6.2.1 従業員情報画面へ遷移6.2.3 従業員情報の編集6.4 組織情報及び従業員情報の一括更新6.4.1 組織情報のアップロード画面へ遷移6.4.2 組織情報のアップロードにて、組織及び従業員情報を一括更新
1. このドキュメントについて
SAFETY ZONE®を利用して組織やチームの心理的安全性を計測される皆様向けに、心理的安全性サーベイを発行する準備として、組織情報やユーザー情報を登録するための手順及び運用手順をまとめたものです。
不明点があれば、ZENTechのCSチームまでお問い合わせください。
※サンプル画像は実際の画面と一部異なる可能性がございます。
2. 管理画面の構成とログイン
2.1 管理画面の全体像
SAFETY ZONE®の管理画面は大きく4つの画面で構成されており、それぞれ下記のような構成となっています。
- サーベイ開始前のセットアップ → オンボーディング画面
- 組織(チーム)及び、従業員(サーベイ対象者)情報をセットアップからサーベイを初回発行するまでのステップを順番に実行いただける画面
- 組織情報の管理(登録・編集)→組織情報画面
- 受検者情報の管理(登録・編集)→従業員情報画面
- サーベイ発行状況の確認 → サーベイ一覧画面
- サーベイの新規作成→サーベイ作成画面
- 集計完了したサーベイの確認→レポート画面
- 企業情報の閲覧→企業情報画面
- 担当者情報の閲覧→担当者情報画面
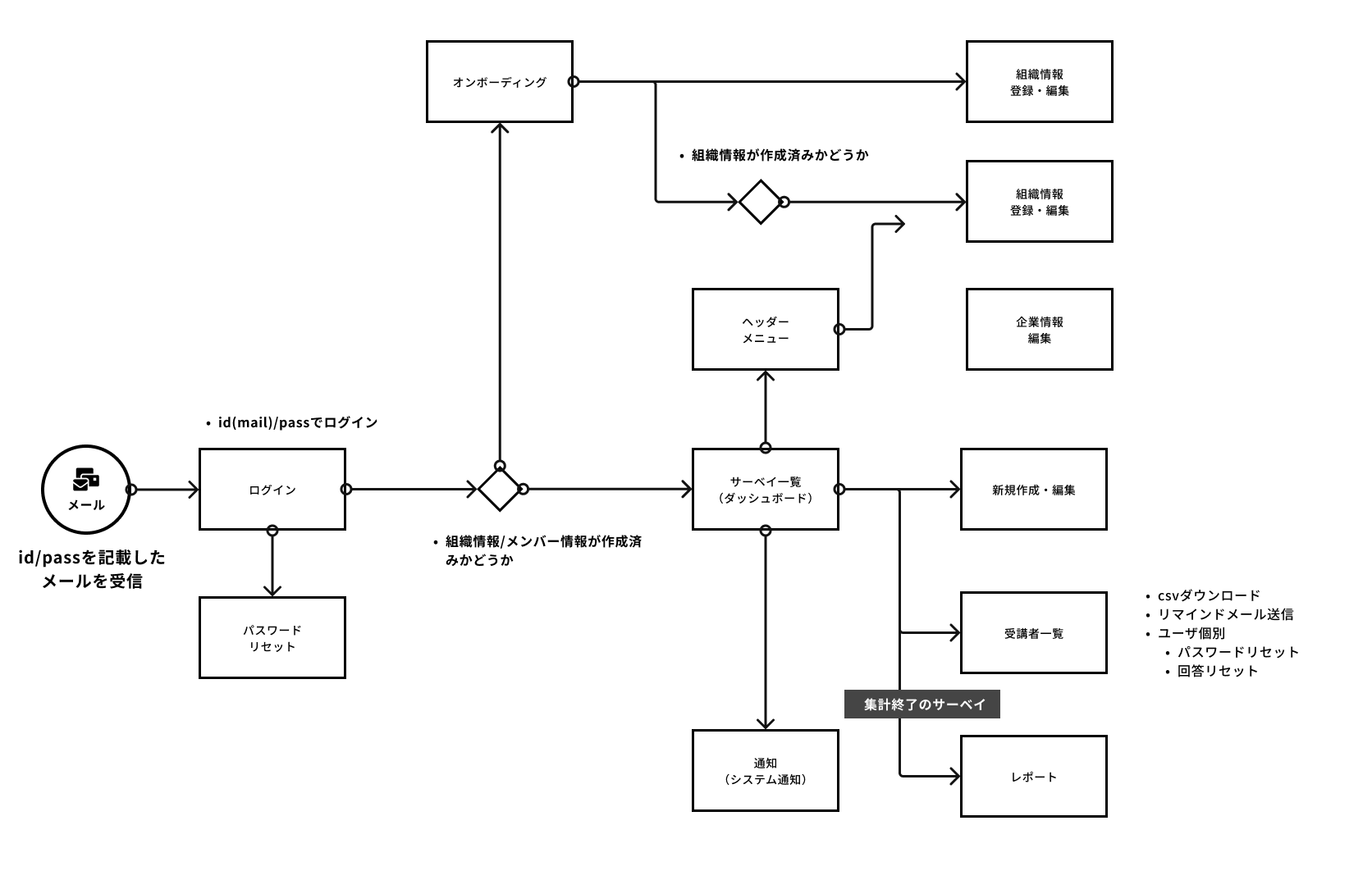
2.2 管理画面へログインする
SAFETY ZONE®を契約された管理者の皆様へ、管理画面へのメールアドレス及びパスワードがZENTechのCSチームより共有されます。
https://safetyzone.jp/signin へアクセスいただき、「①メールアドレス」及び「②パスワード」を入力し、ログインボタンを押下してください。
※同一アカウントへ重複してログインはできません。先のログインが切断されます。
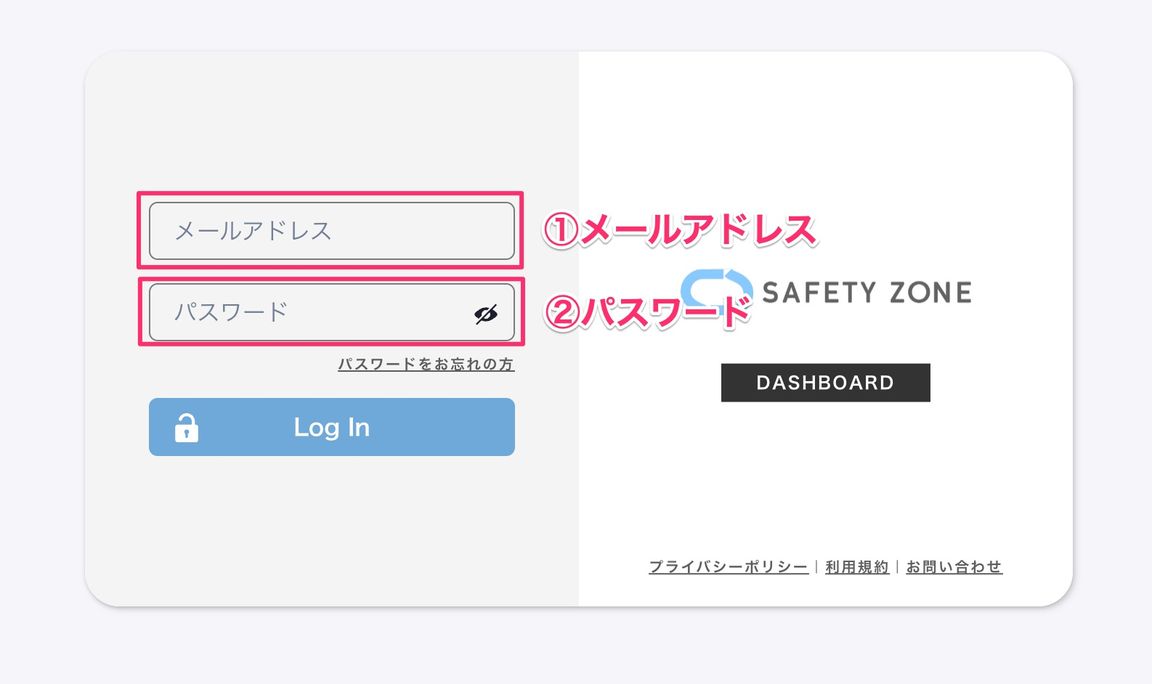
2.3 サーベイ管理画面へのログインパスワードを忘れた場合
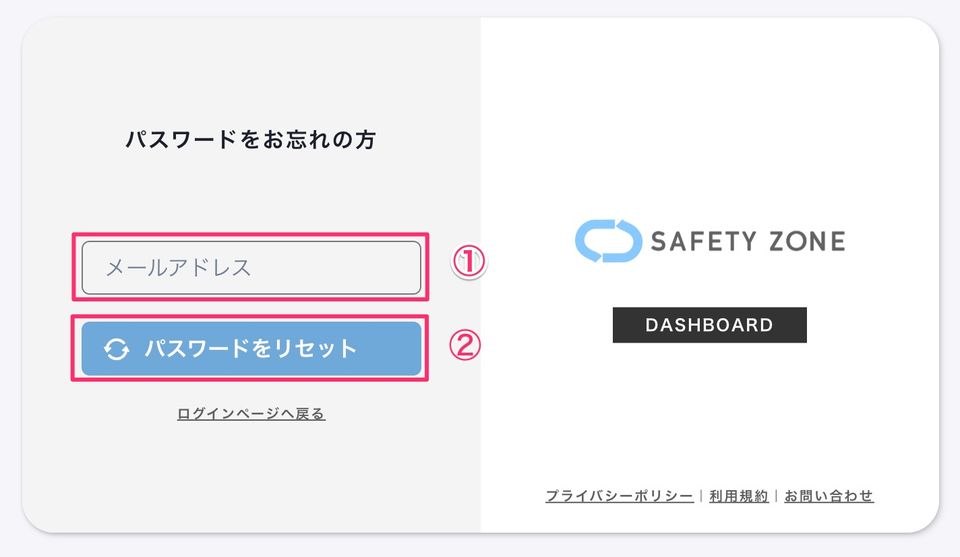
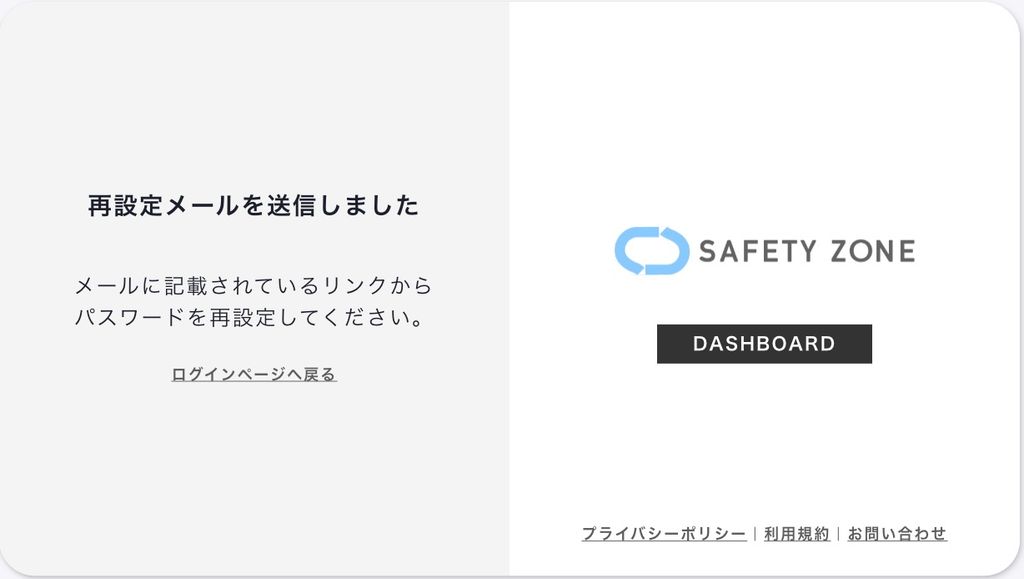
「①メールアドレス」を入力し、「②パスワードをリセット」ボタンを押下してください。
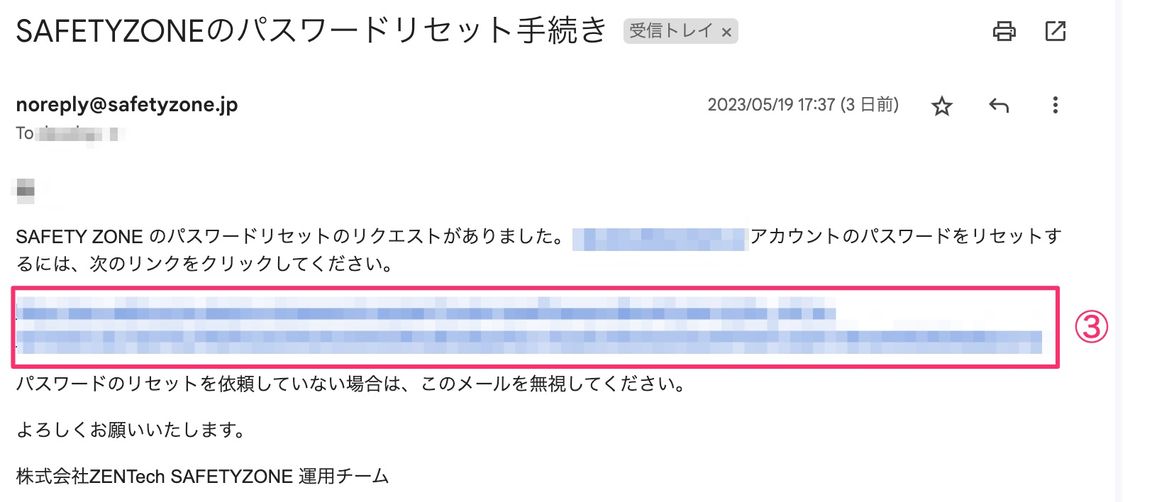
「SAFETYZONEのパスワードリセット手続き」メールが届きますので、「③パスワードリセット用リンク」を押下頂き、パスワードリセットを実行ください。
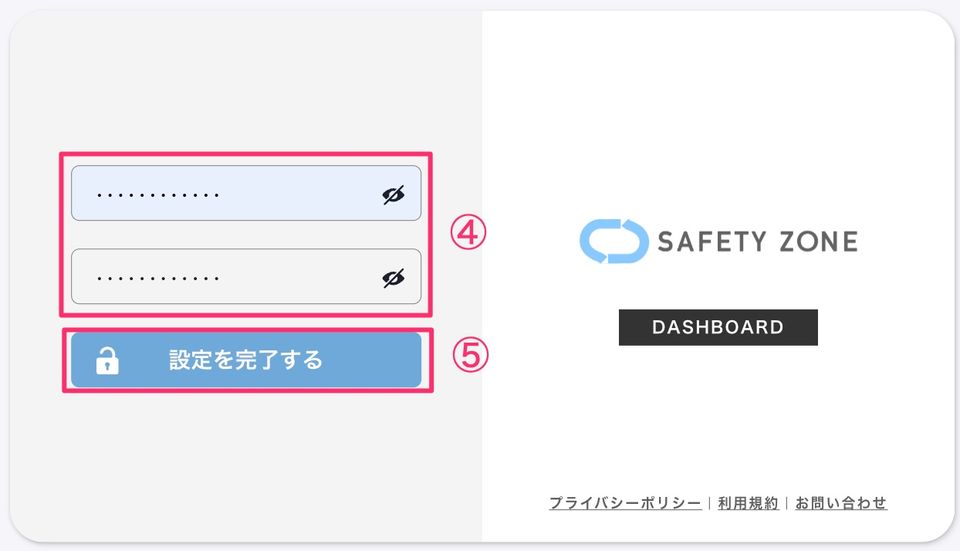
「④新パスワード」を入力頂き「⑤設定を完了する」ボタンを押下頂くことで、パスワードリセットが完了します。
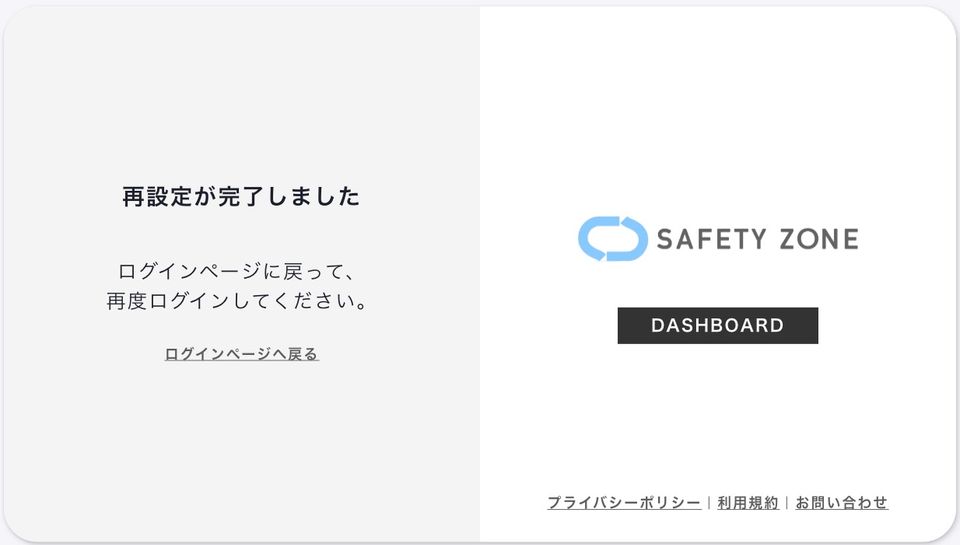
再度、サーベイ管理画面へアクセス頂き、メールアドレスと共に、新しいパスワードでログインできることをご確認ください。
2.4 管理画面からのログアウト
サーベイ管理画面上部に記載されている「①組織名」を選択すると、「②ログアウト」ボタンが表示されるので、ボタンを押下頂くことで管理画面からログアウト可能です。
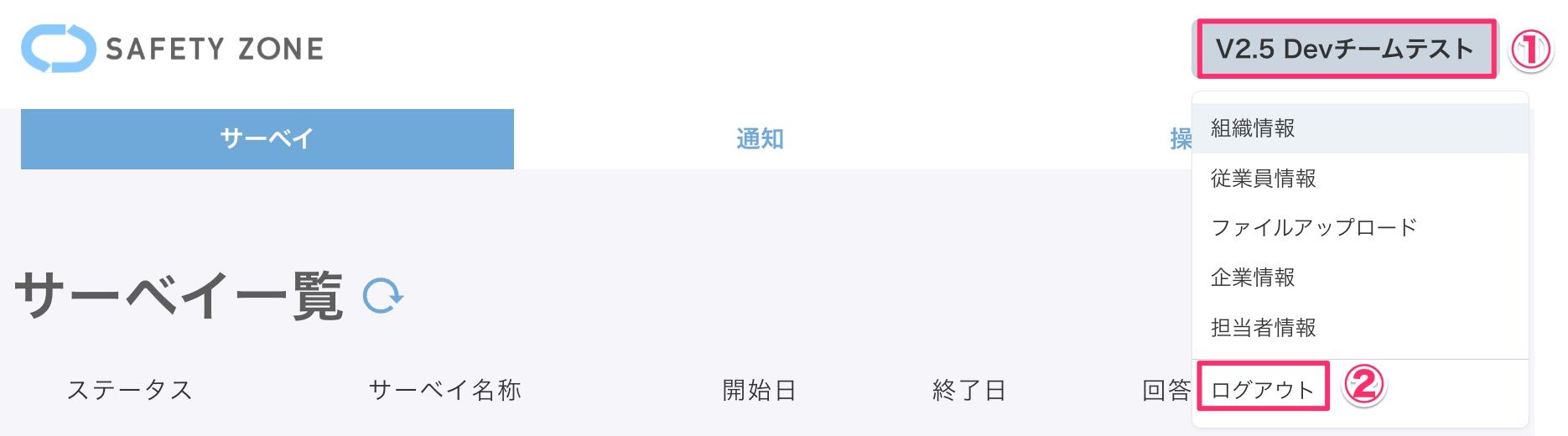
3. 企業情報の確認
登録されている企業情報を確認するには、管理画面ログイン後、画面上部に表示されている「企業名」を押下すると、メニューが表示されるので「①企業情報」を押下することで、企業情報画面が表示されます。
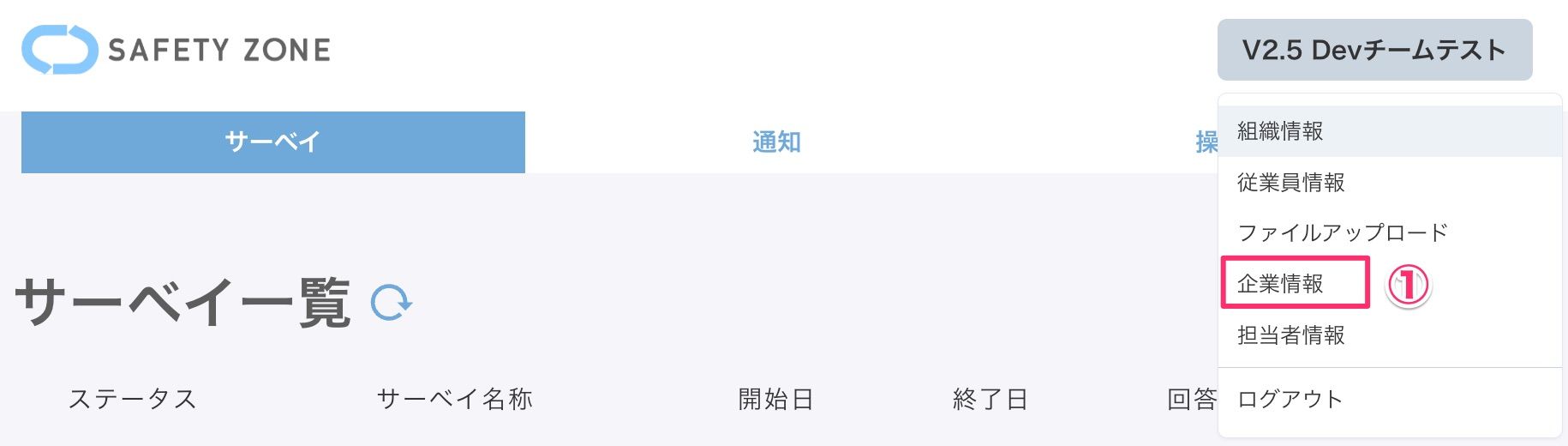
企業情報画面では、登録済みの下記情報を閲覧可能です。
変更が必要な場合は、ZENTechのCSチームまでお問い合わせください。
- 企業情報
- ①名称
- ②住所
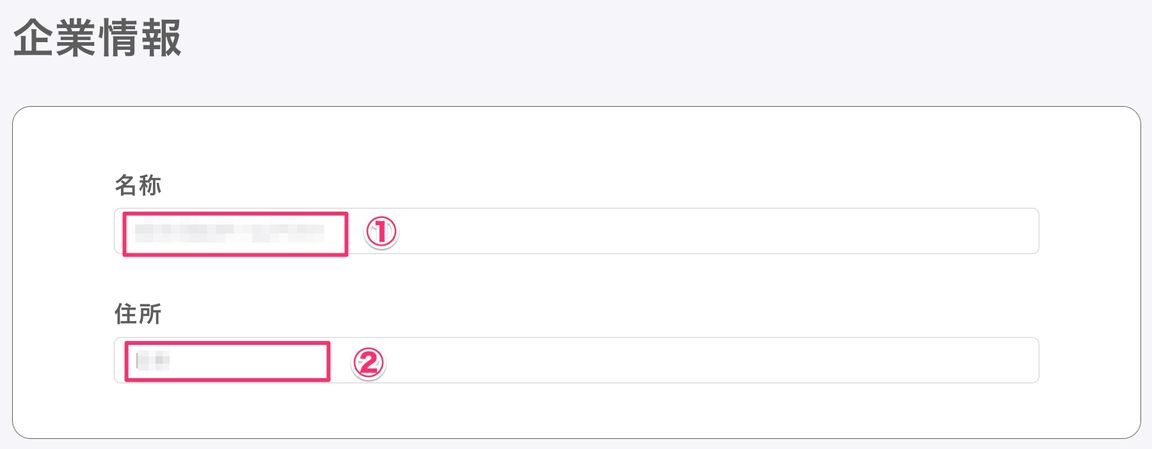
4. 担当者情報の確認
登録されている担当者情報を確認するには、管理画面ログイン後、画面上部に表示されている「企業名」を押下すると、メニューが表示されるので「①担当者情報」を押下することで、担当者情報画面が表示されます。
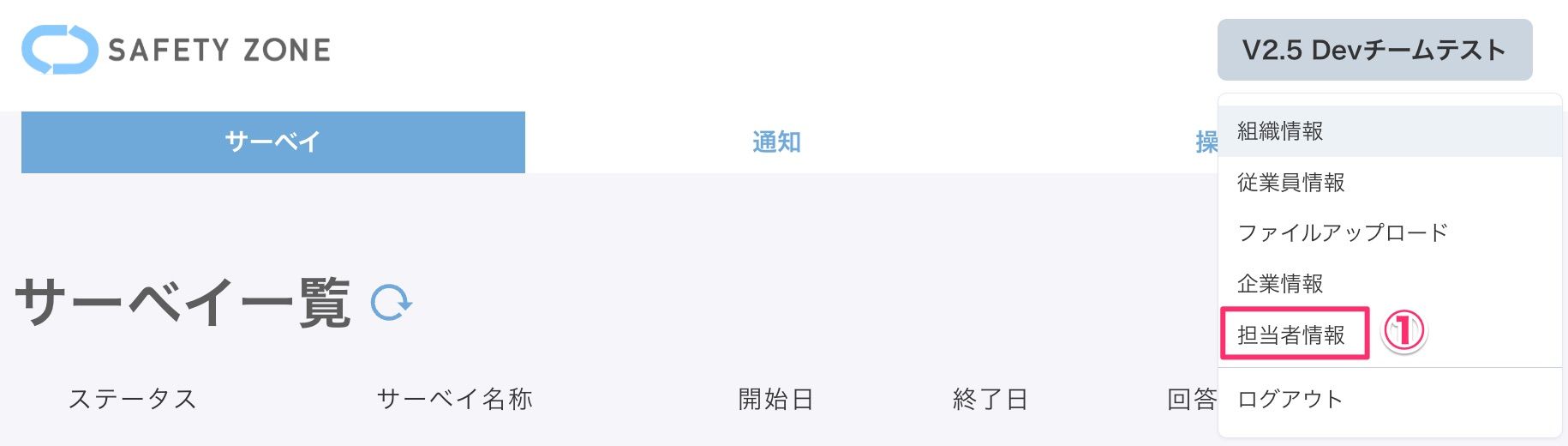
担当者情報画面では、登録済みの下記情報を閲覧可能です。
変更が必要な場合は、ZENTechのCSチームまでお問い合わせください。
- 担当者情報
- ①氏名
- ②メールアドレス
- ③電話番号
- ④所属部署
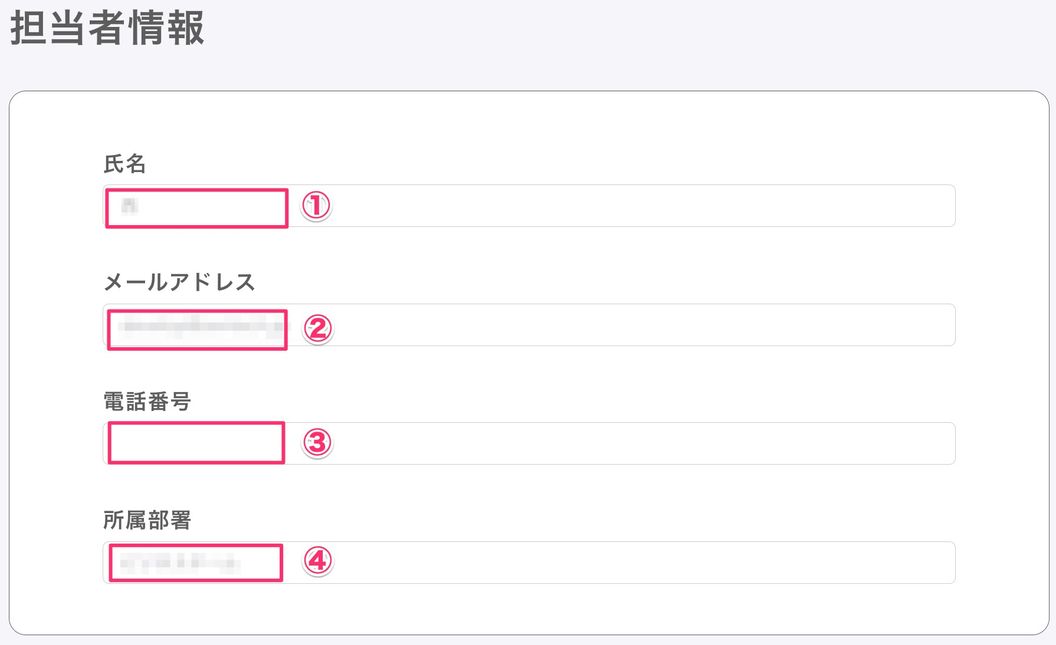
5. 組織情報登録と心理的安全性サーベイの初回発行手順
管理画面ログイン後の初期設定から、心理的安全性サーベイの初回発行までの手順をステップごとにまとめています。
5.1 オンボーディング画面について
オンボーディング画面では、サーベイ初回発行までの初期設定をステップごとに進めることができるようになっています。下記2ステップで初期設定を進めていきます。
- ①組織・従業員を登録
- ②心理的安全性サーベイの初回発行
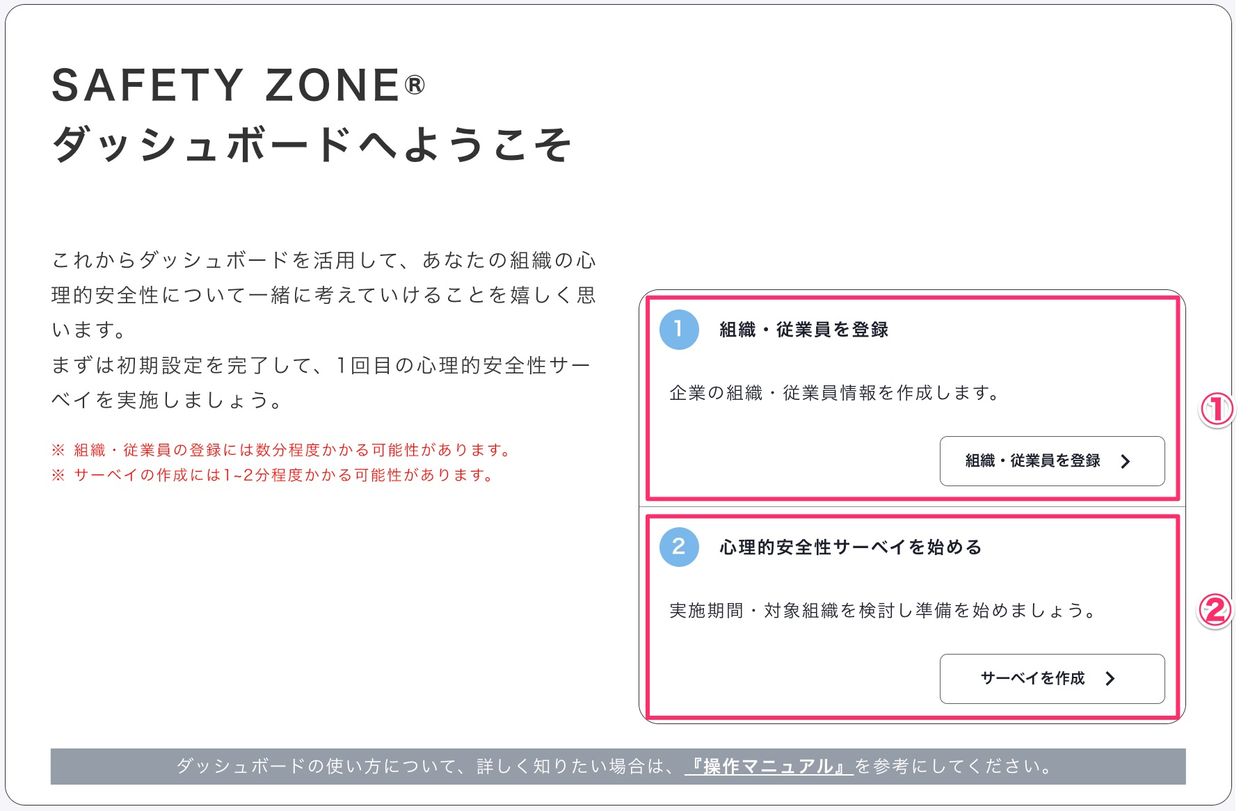
5.2 組織・従業員を登録
5.2.1 組織情報のアップロード画面へ遷移
オンボーディング画面にて「①組織・従業員を登録」を押下いただくことで、組織情報のアップロード画面へ遷移します。
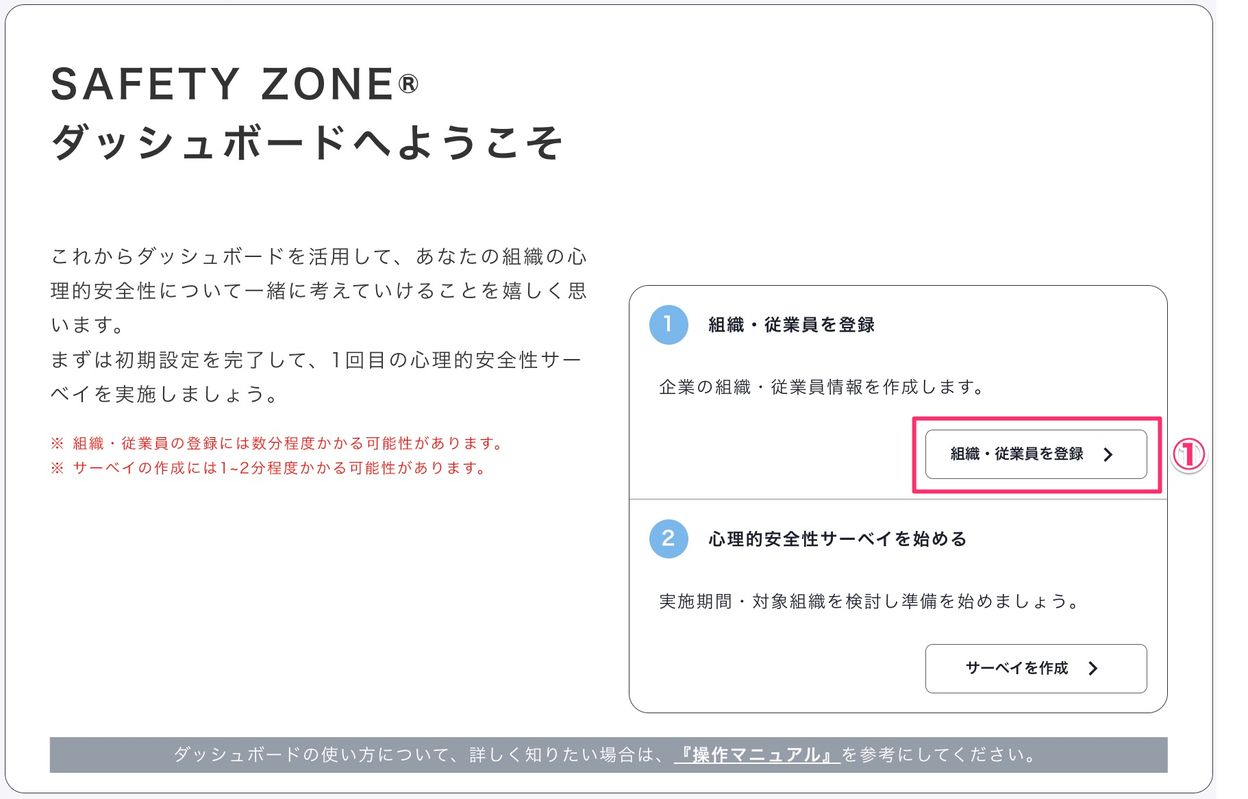
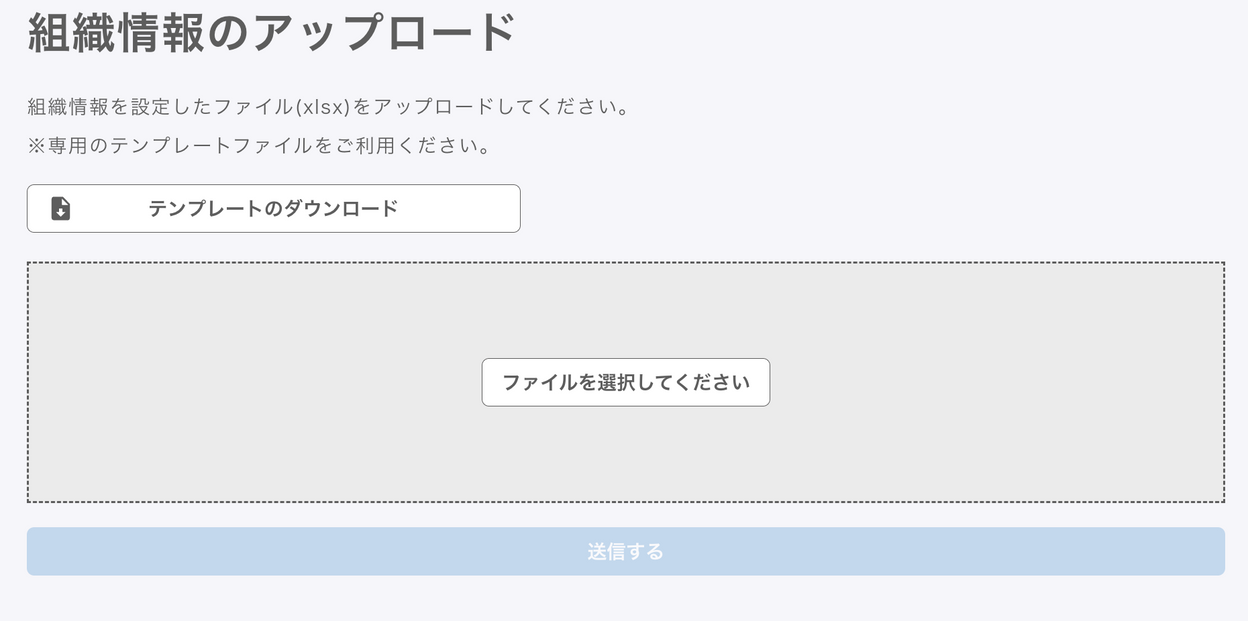
5.2.2 組織情報のアップロードにて、組織及び従業員情報を一括登録
組織情報のアップロード画面では、心理的安全性サーベイ発行に必要な組織及び従業員情報を一括登録いただけます。
「①テンプレートのダウンロード」ボタンを押下すると、テンプレートファイルをダウンロード可能です。テンプレートファイル名は「safetyzone_upload_format.xlsx」となります。
テンプレートファイルの「upload_format」シートへ、組織及び従業員情報を入力ください。「サンプル」シートに記入例と説明が記載されております。
※不明点があれば、ZENTechのCSチームまでお問い合わせください。
テンプレートファイルに組織及び従業員情報を入力後、「②ファイルを選択してください」ボタンを押下して、ファイルを選択するか、ファイルを直接ドラッグ&ドロップでセットすることが可能です。
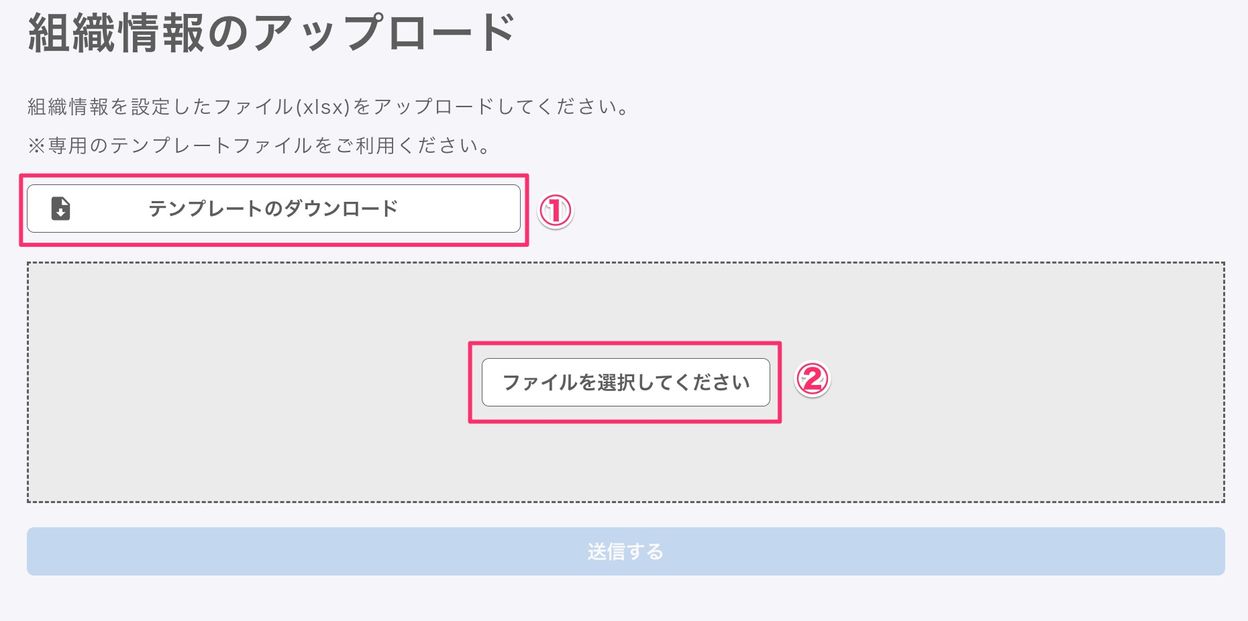
ファイルをセット後、「③送信する」ボタンを押下すると、
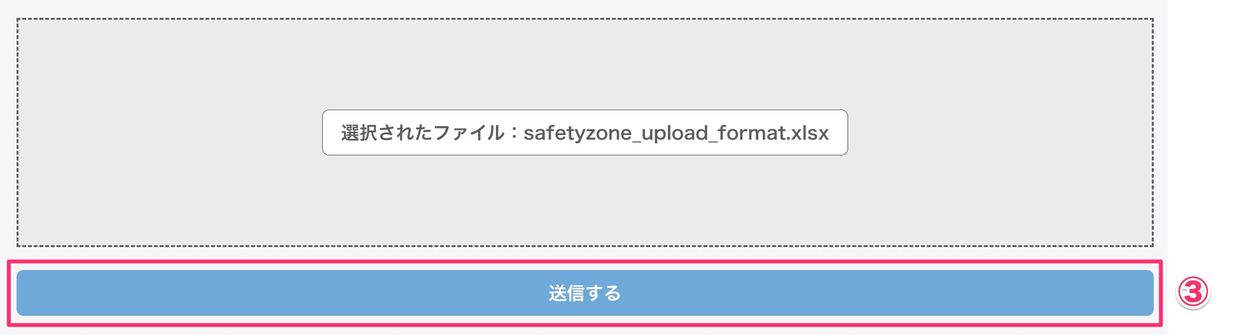
確認ダイアログが表示されるので、「④入力欄」に[update]と入力いただき、「⑤送信する」ボタンを押下することで、組織及び従業員情報の一括登録が実行されます。
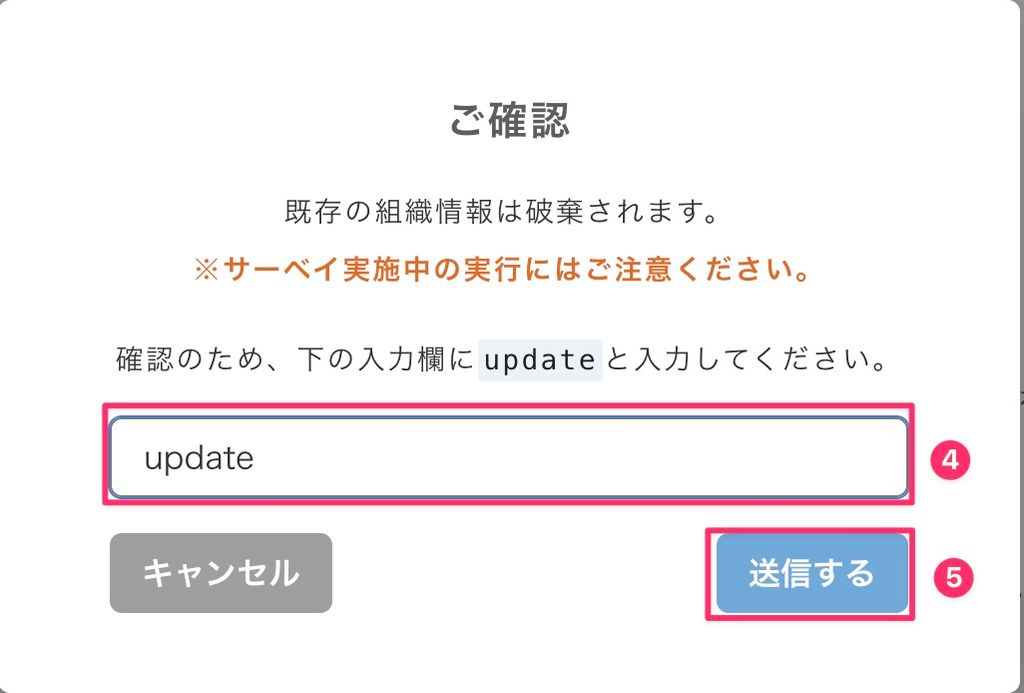
組織及び従業員情報の一括登録の結果は「⑥通知」画面へアクセスいただき、「⑦通知メッセージ」で確認いただけます。
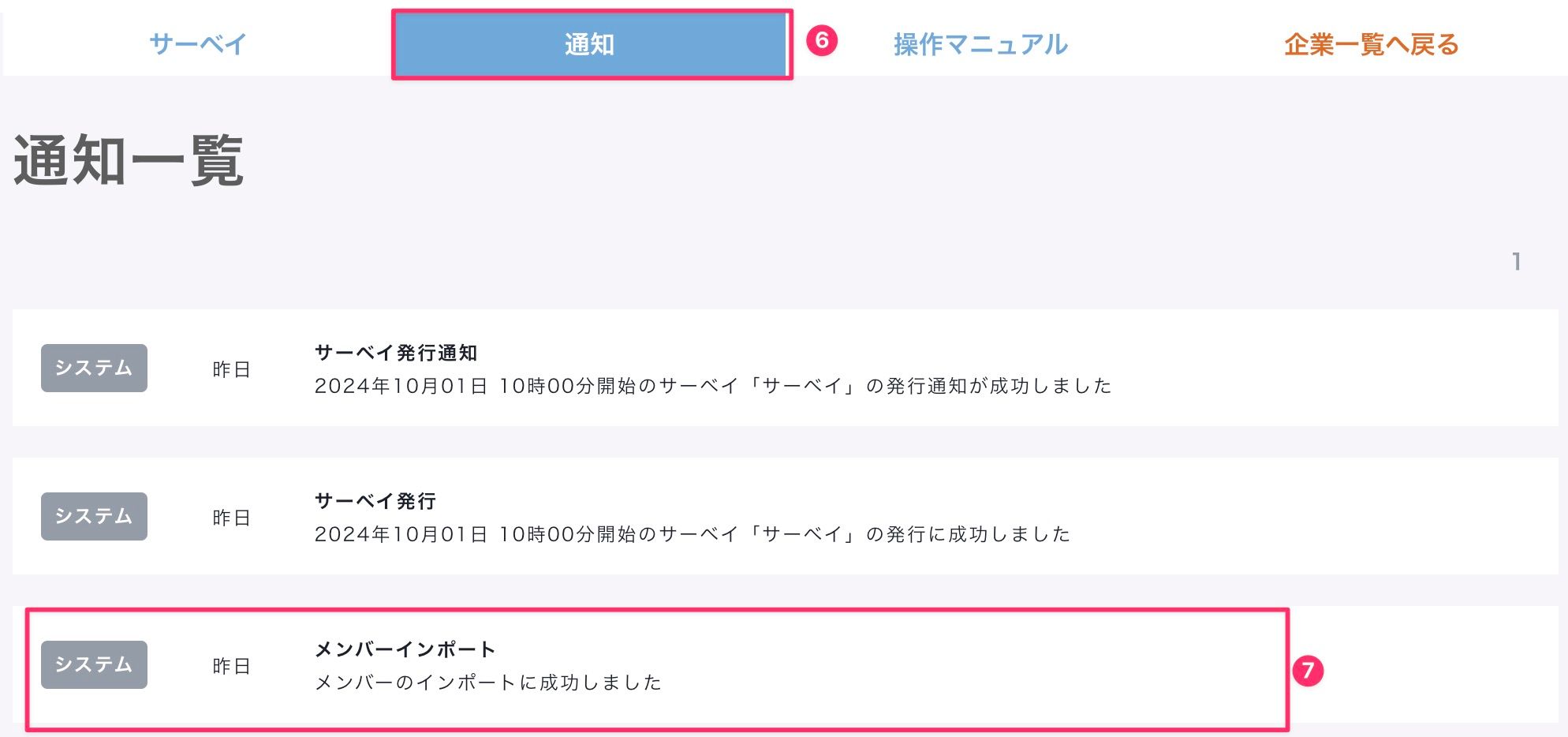
組織及び従業員情報の一括登録が完了すると、ダッシュボード画面へ遷移します。
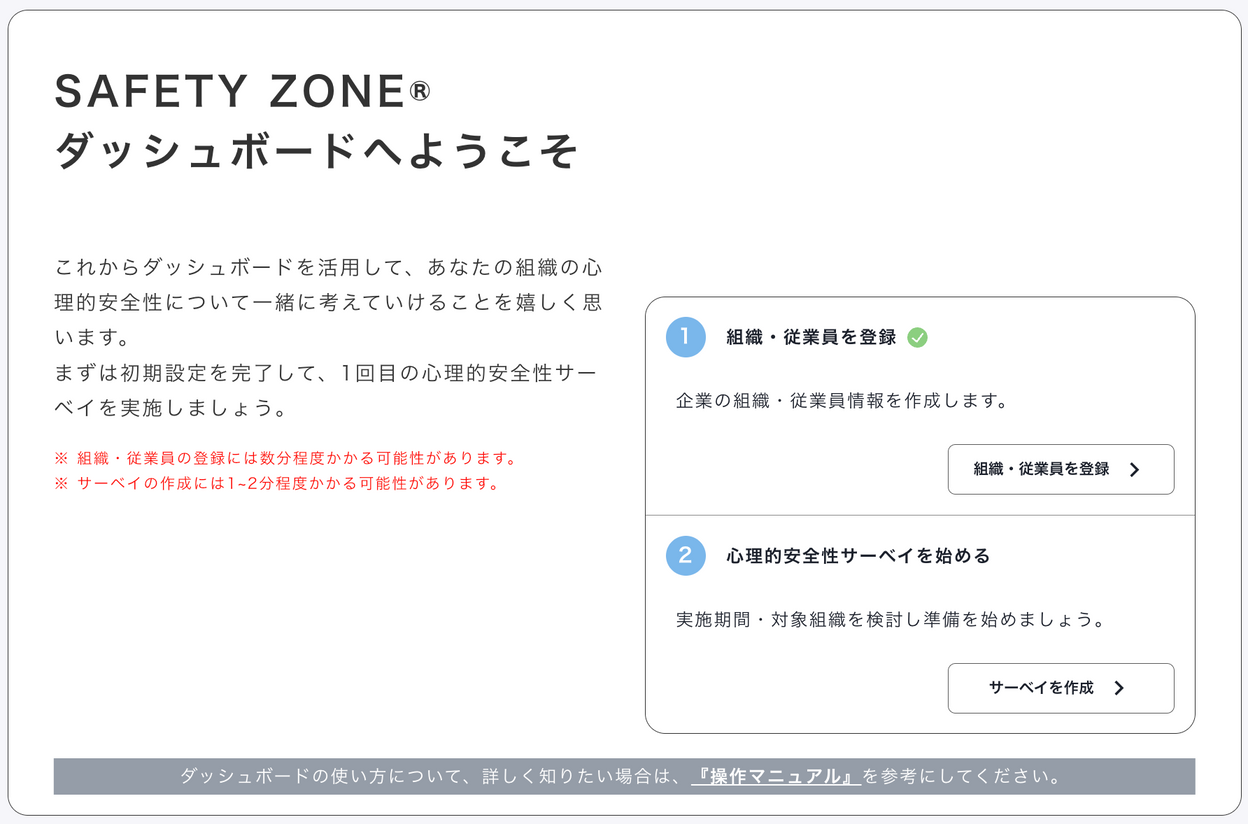
5.3 心理的安全性サーベイの初回発行
5.3.1 心理的安全性サーベイ作成画面へ遷移
組織・従業員情報の登録後、オンボーディング画面にて「①サーベイを作成」を押下いただくことで、サーベイ作成画面へ遷移します。
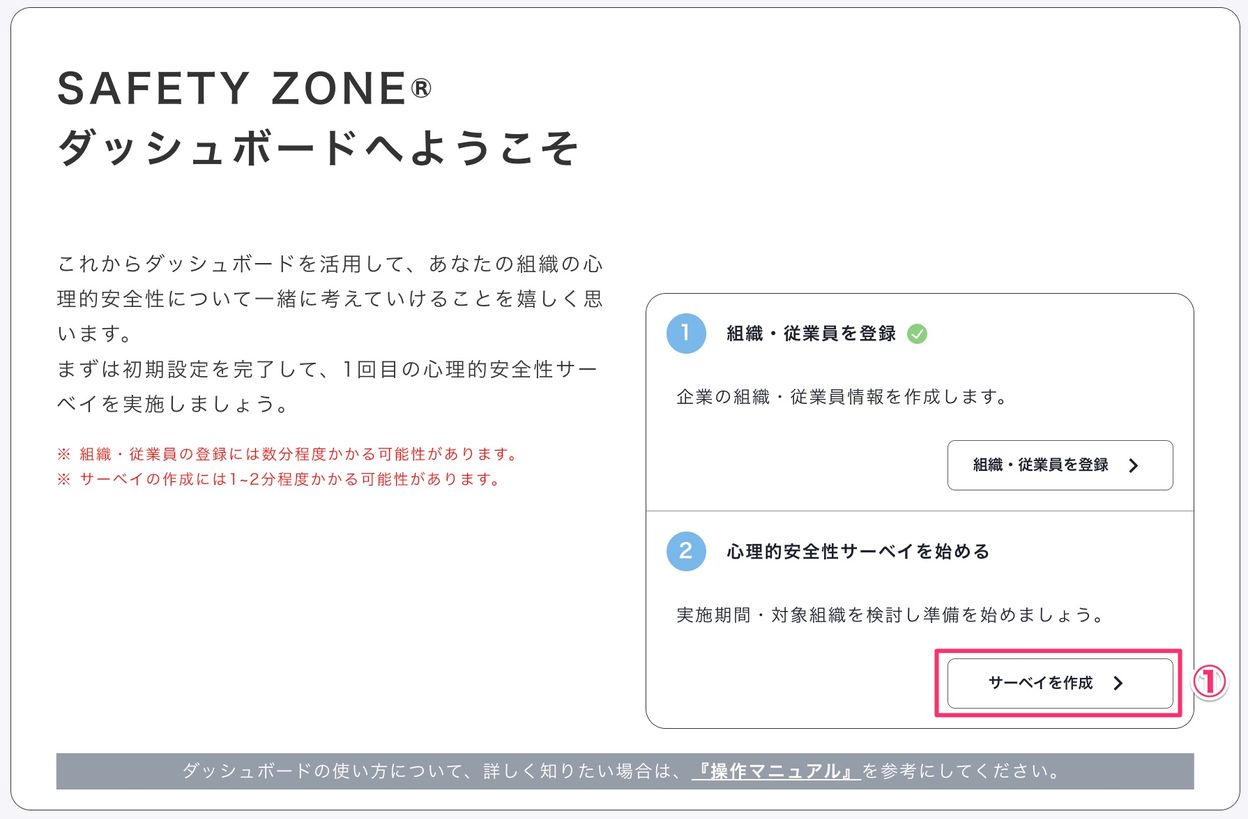
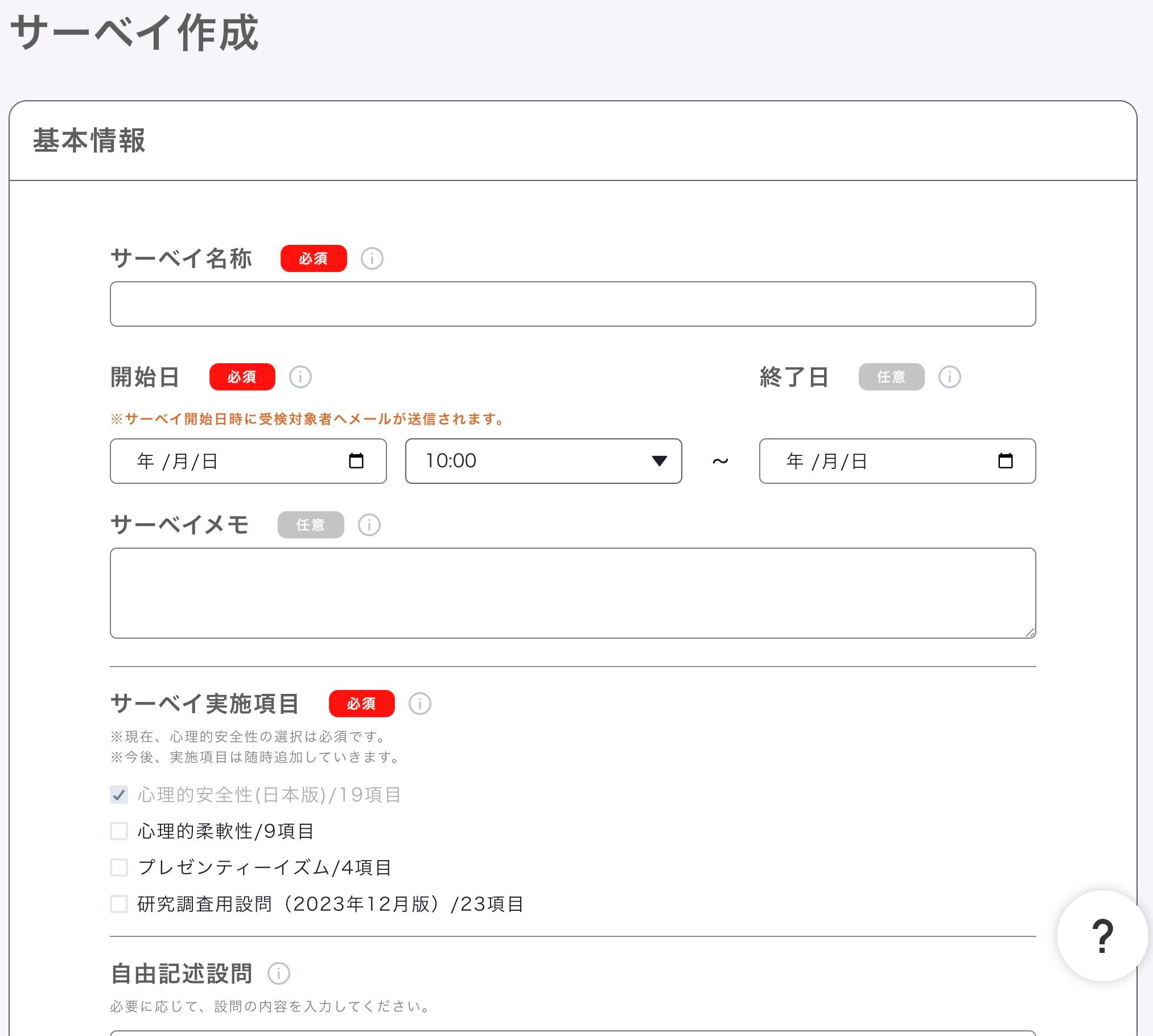
5.3.2 心理的安全性サーベイの初回作成
サーベイ作成画面より、サーベイを新規作成、受検者の方にメール送信することが可能です。
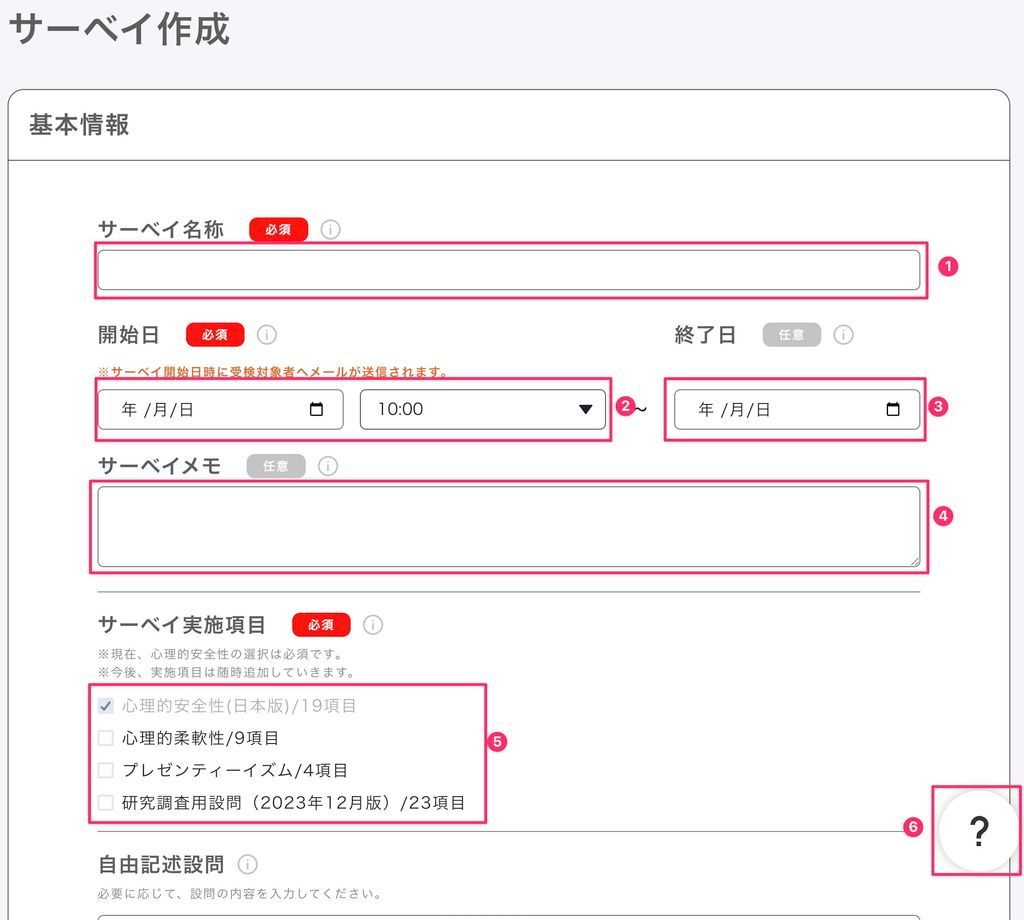
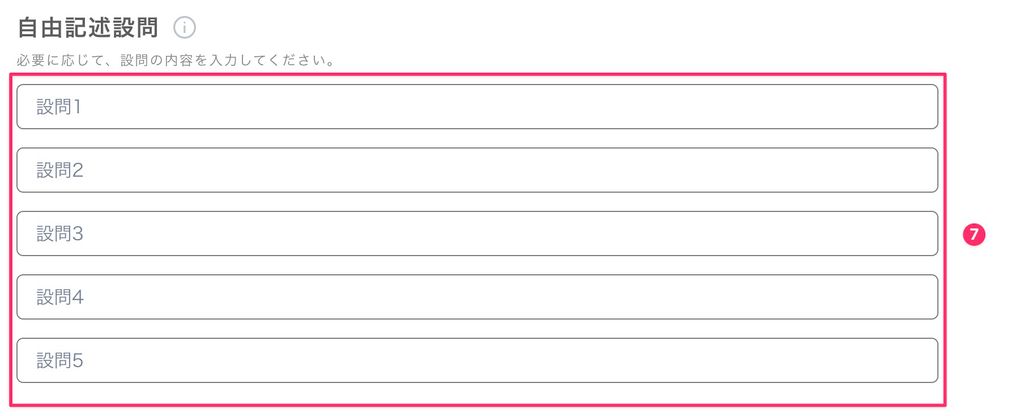
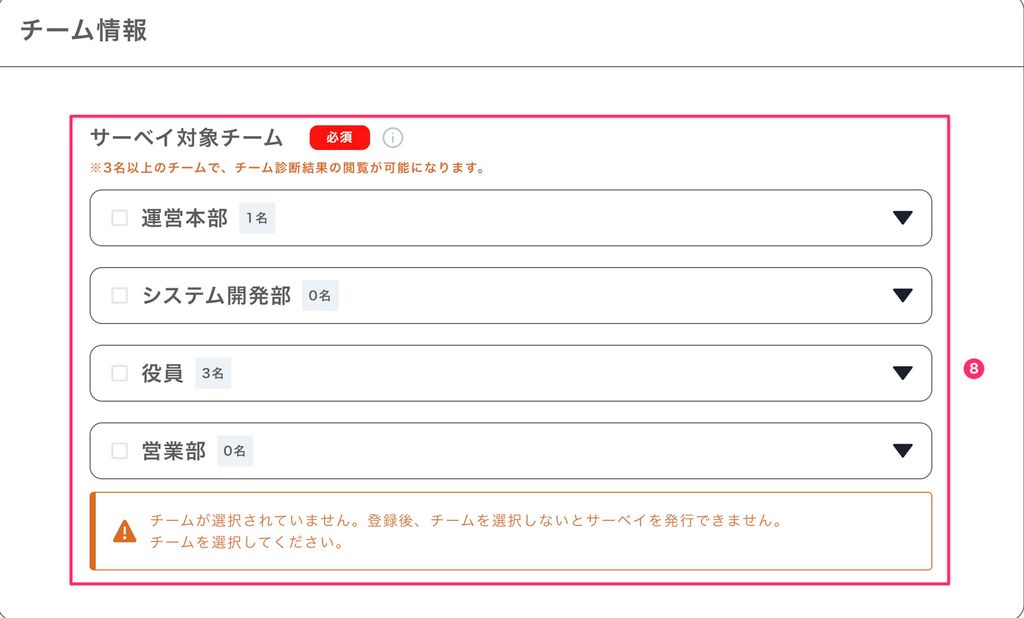
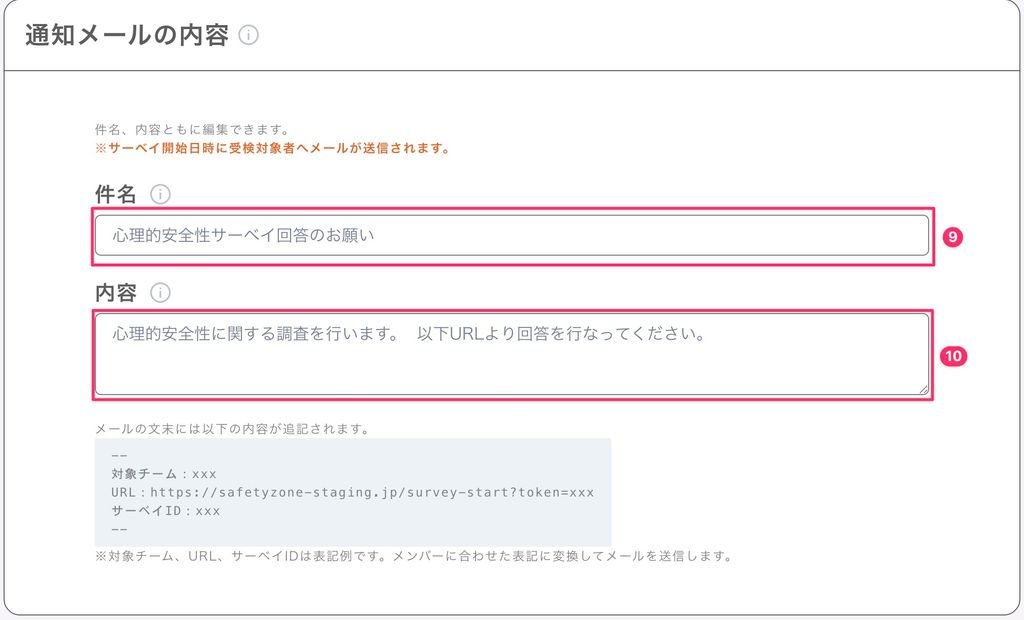
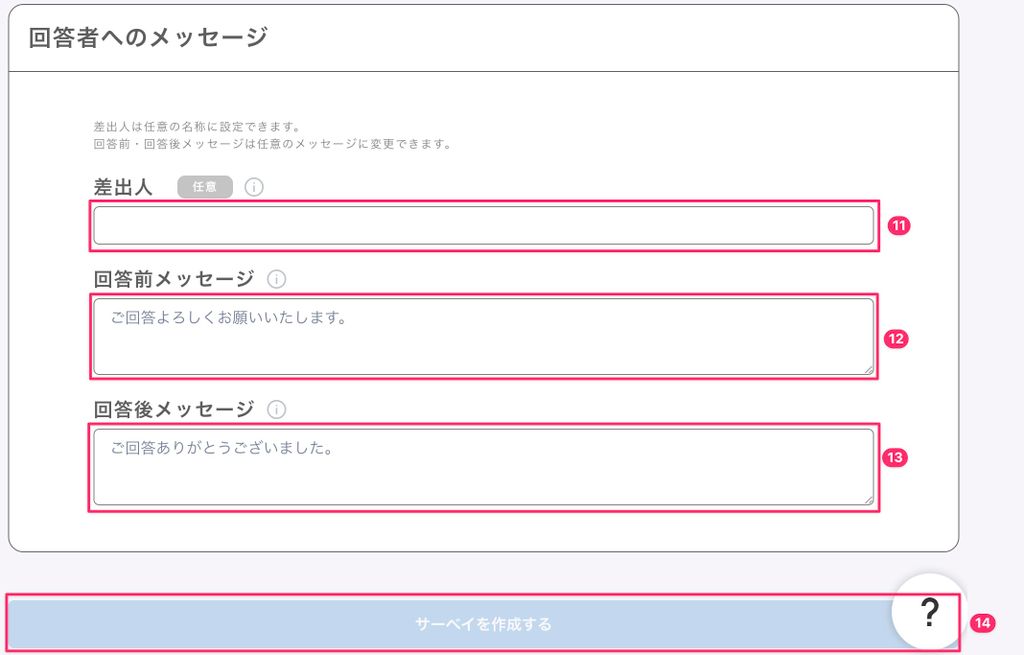
サーベイ作成画面の①〜⑪の項目を埋めて頂き、「⑫サーベイを作成する」ボタンを押下頂くことで、サーベイを新規作成することが可能です。
- 「①サーベイの名称」:〇〇年△△月実施サーベイのように、後日わかるようなサーベイのラベル名をご記入ください。
- 「②開始日の設定」:こちらにいつサーベイを配信するかをご設定ください。
- 「③終了日の設定」:こちらにいつサーベイの終了日をご設定ください。
- 「④サーベイメモ」:サーベイに関する備忘メモを保存できます。
- 「⑤発行する質問項目」:発行する質問項目を選択可能です。
- 「心理的安全性」の選択は必須となっており、外すことはできません。
- 「⑥ヘルプセンター」サーベイ作成のマニュアルを表示します。
- 「⑦自由設問」:記述式の自由設問を5項目まで設定することが可能です。
- 「⑧対象チーム」:サーベイを配信する先のチーム(部署)にチェックマークをつけてください。ご設定いただいたチーム(部署)にご所属の方に向けてサーベイ開始メールが配信されます。
- 「⑨⑩通知メールの内容」:こちらは、サーベイ配信メールの内容設定になります。「メールの件名」、「メール本文」をご記入ください。 配信メールアドレスは ask@safetyzone.jp となっております。
- 「⑪⑫⑬回答者へのメッセージ」:こちらは、回答画面上での回答開始前画面と回答後画面にご記載いただけるメッセージをご記入いただく部分になっています。
- 「⑭サーベイを作成する」:必要な項目を入力後、こちらのボタンを押下頂くことでサーベイを発行します。
5.3.3 オンボーディングの完了
サーベイの初回発行が完了すると、オンボーディング完了の状態になり、以降はオンボーディング画面からサーベイ一覧画面へ遷移することができるようになります。
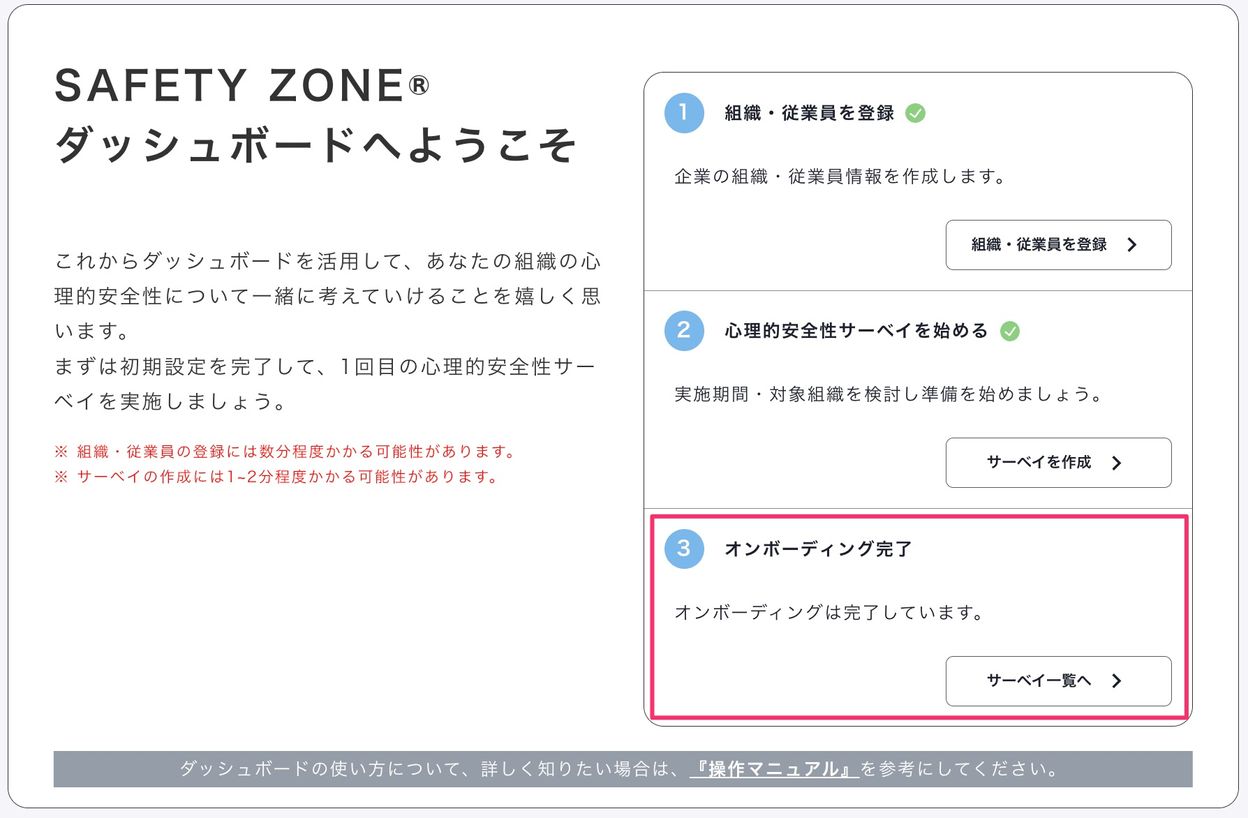
6. 組織情報及び従業員情報のメンテナンス
6.1 組織情報のメンテナンス
6.1.1 組織情報画面へ遷移
登録されている組織情報を確認するには、管理画面ログイン後、画面上部に表示されている「企業名」を押下すると、メニューが表示されるので「①組織情報」を押下することで、組織情報画面が表示されます。
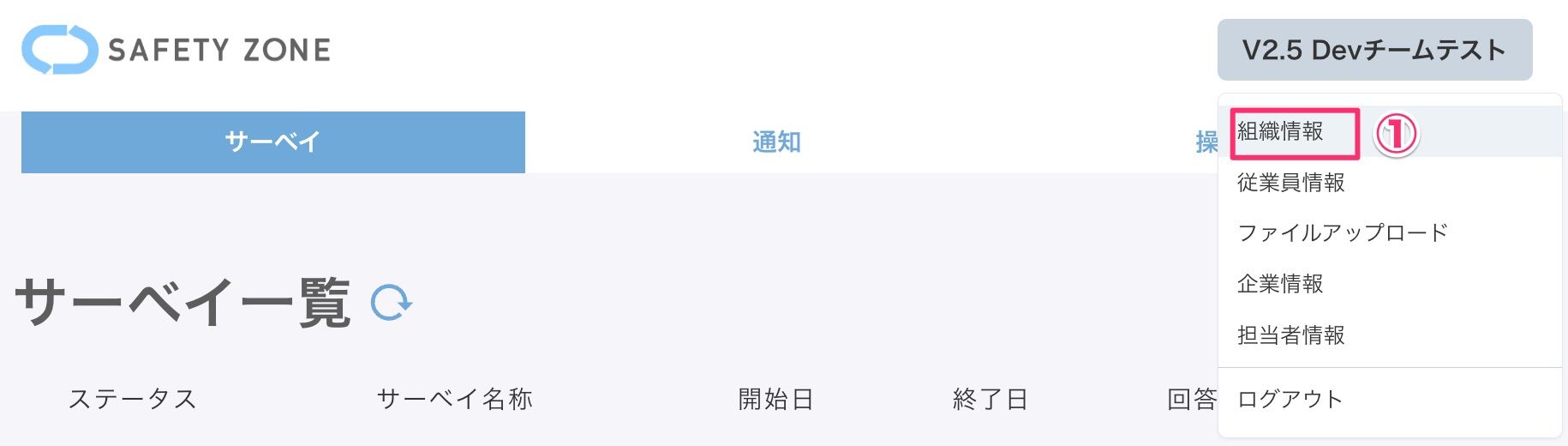
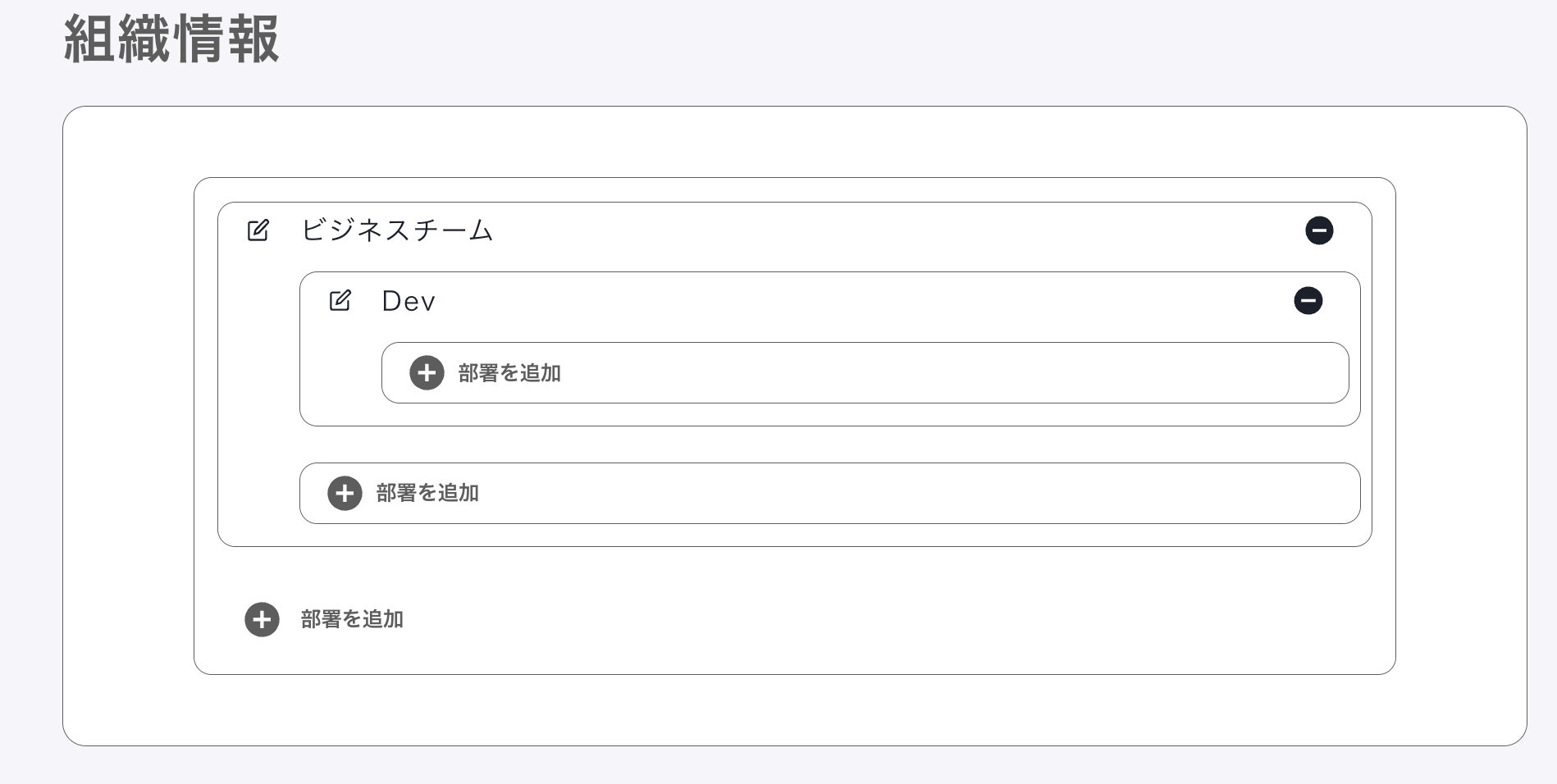
6.1.2 組織情報の編集
組織情報画面では3つのメンテナンスを実施することが可能です。
※①のような機種依存文字は、システム上で正しく表示されない可能性があります。できるだけ利用を避けていただき、半角や全角の '1' などの数値をご利用ください。
- ①部署名の変更
- ②部署を追加
- ③部署の削除
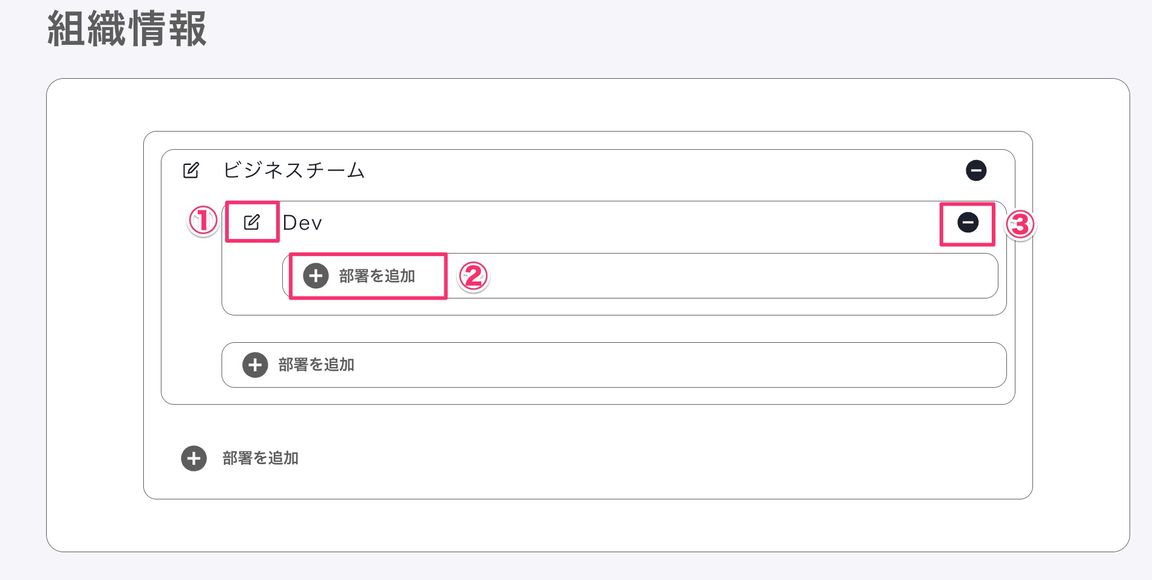
以下に、各メンテナンス方法について説明します。
部署名の変更
部署名の左にある編集マークを押下することで部署名の変更が可能です。
「①部署名」を編集した上で「②更新」ボタンを押下すると編集が反映されます。
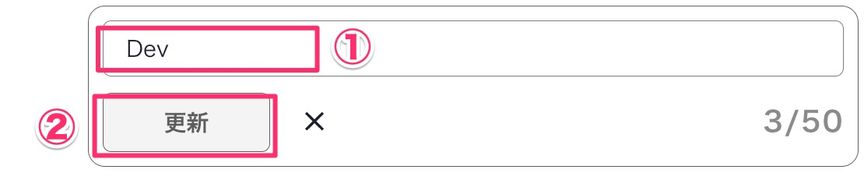
部署を追加
組織情報画面にて、「部署を追加」ボタンを押下すると、部署の追加が可能です。
「①部署名」を編集した上で「②追加」ボタンを押下すると部署が追加されます。


部署の削除
組織情報画面にて、「部署を削除」ボタンを押下すると、部署の削除が可能です。
「①削除する」ボタンを押下すると、部署の削除が確定します。
※部署を削除する前に、所属する従業員がいないことを必ず確認してから、部署の削除を実施してください。
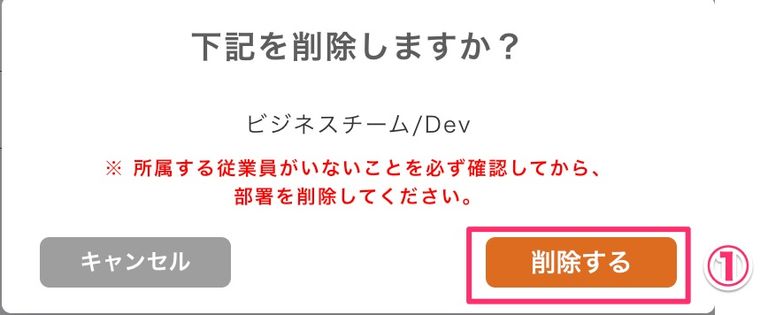
6.2 従業員情報のメンテナンス
6.2.1 従業員情報画面へ遷移
登録されている従業員情報を確認するには、管理画面ログイン後、画面上部に表示されている「企業名」を押下すると、メニューが表示されるので「①従業員情報」を押下することで、従業員情報画面が表示されます。
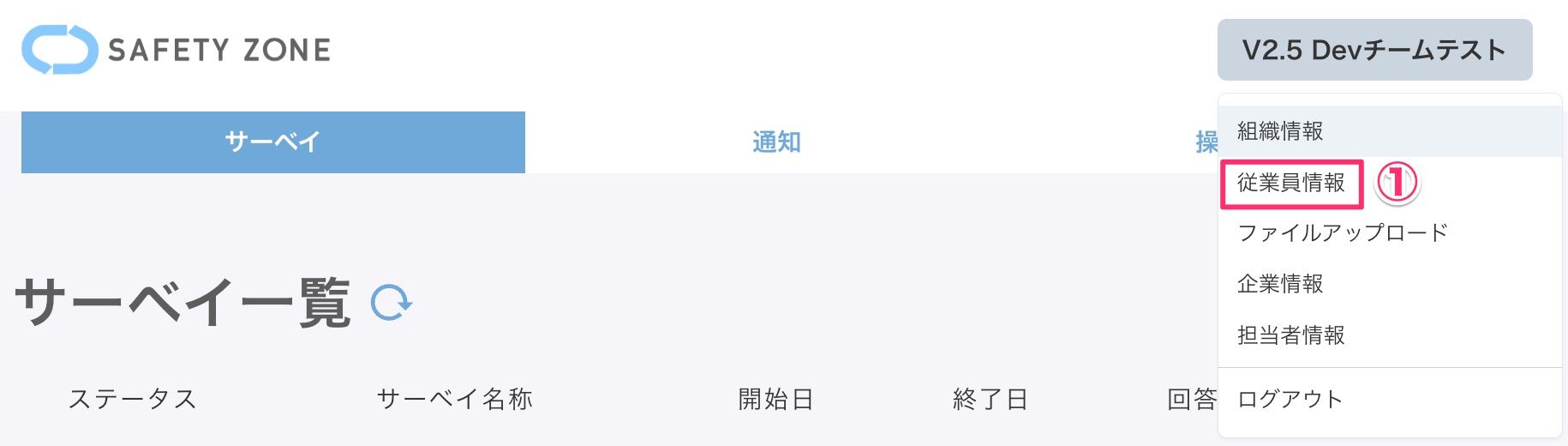
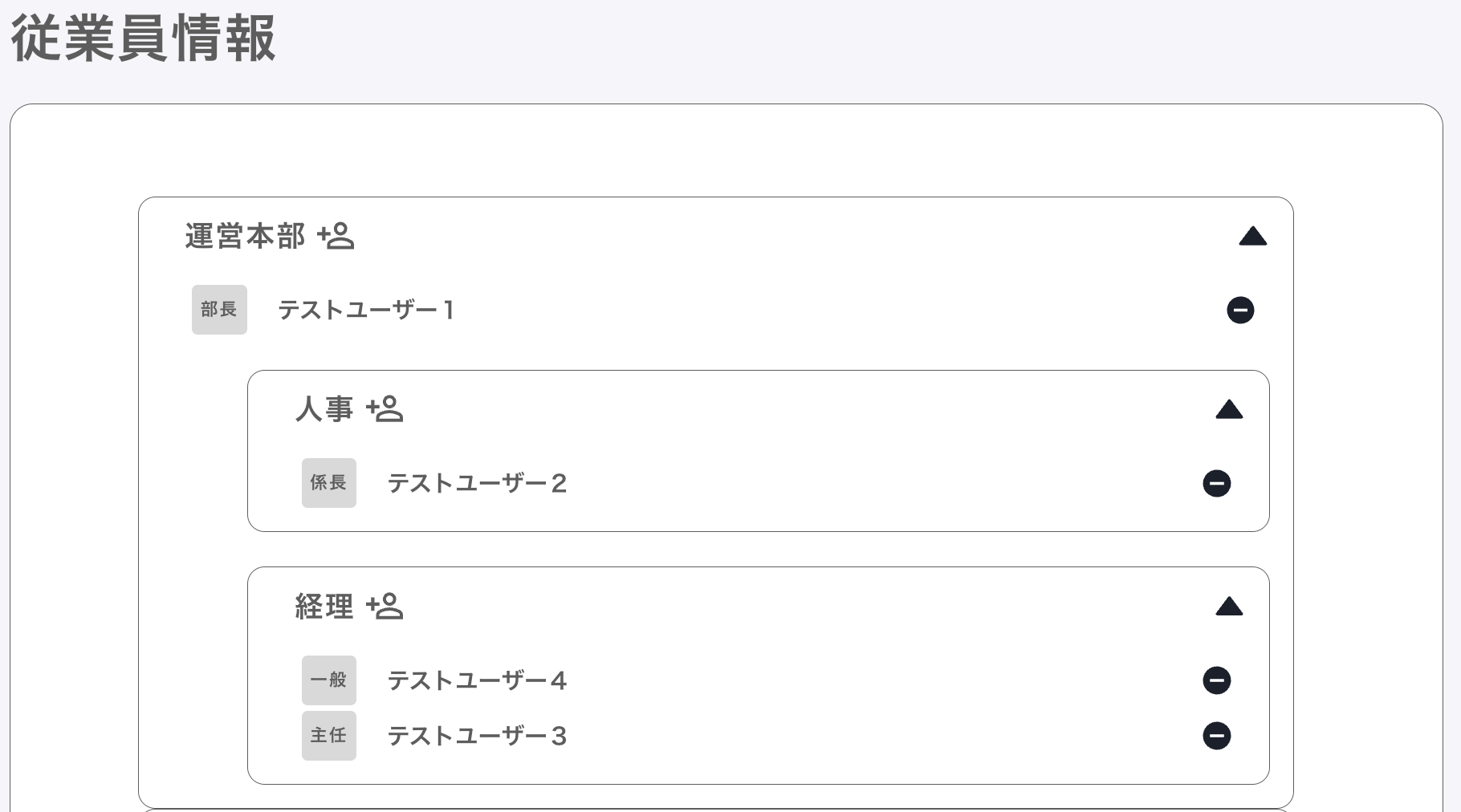
6.2.3 従業員情報の編集
従業員情報画面では3つのメンテナンスを実施することが可能です。
- ①従業員情報を追加
- ②従業員情報を変更
- ③従業員情報の削除
- ④役職の管理
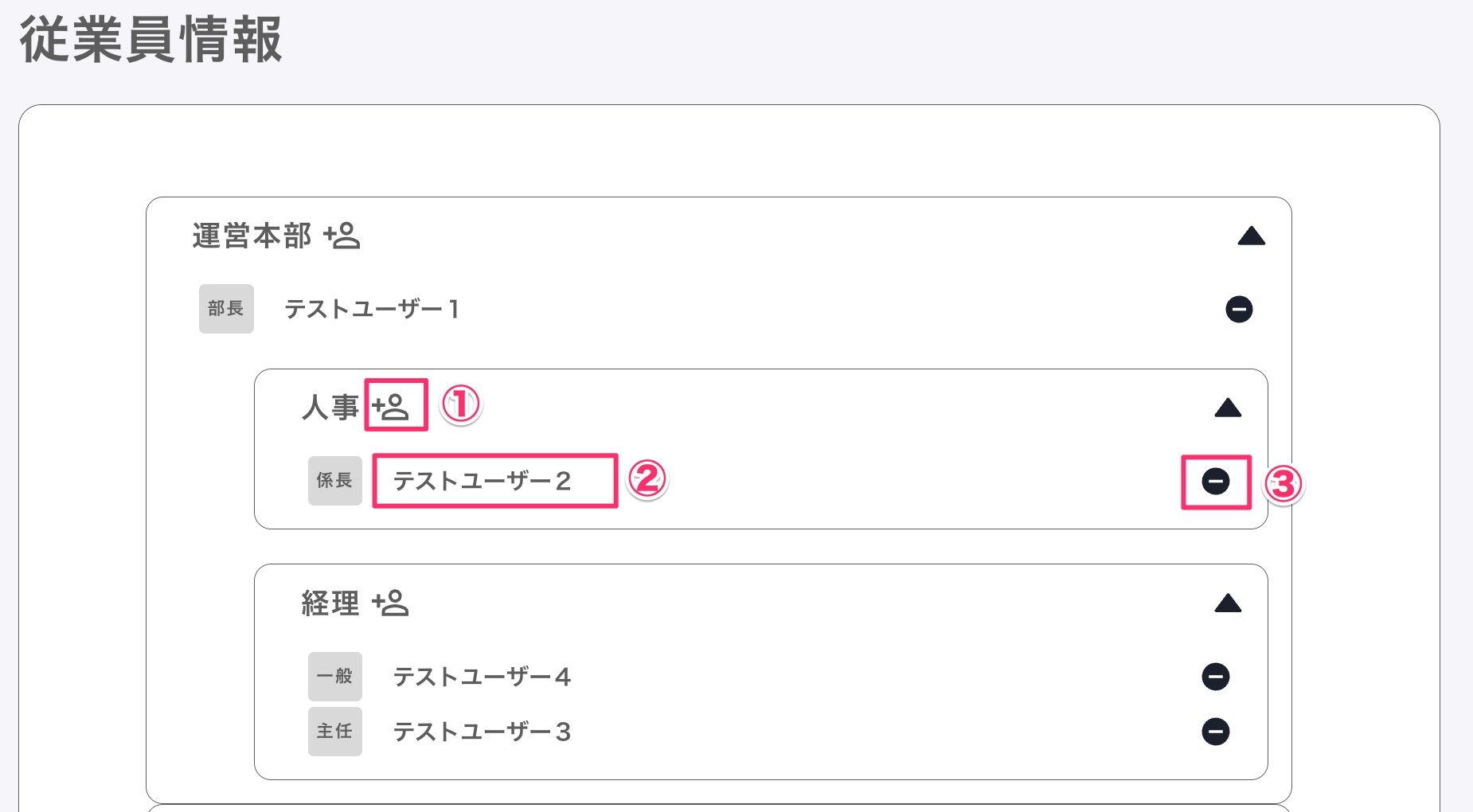
従業員情報を追加
従業員情報画面にて、「従業員を追加」ボタンを押下すると、従業員情報の追加が可能です。
「①氏名」「③メールアドレス」「④所属部署」を登録した上で「⑥従業員情報を追加」ボタンを押下すると従業員情報が追加されます。
「②社員番号」「⑤役職」は任意で登録いただけます。
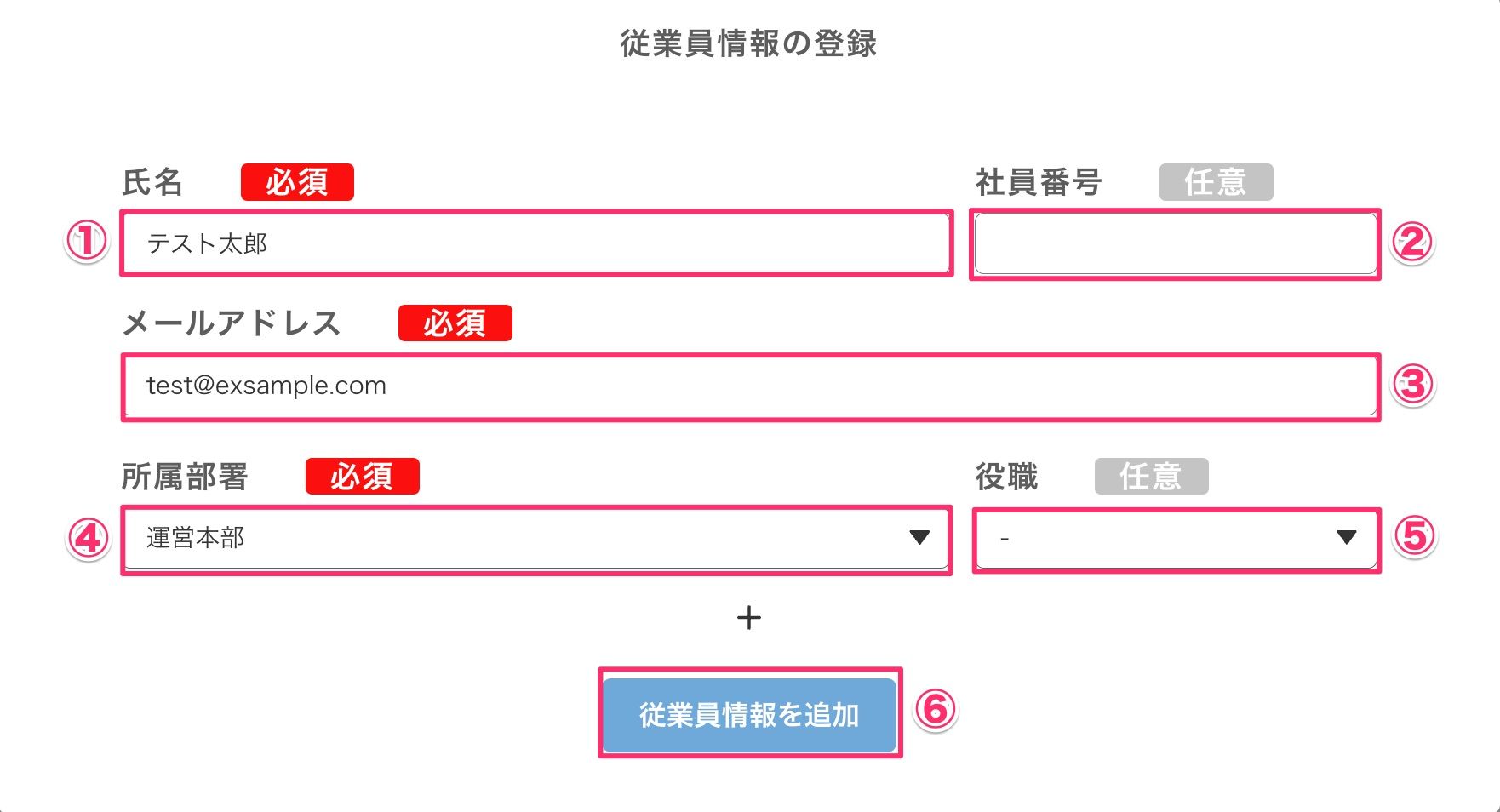
従業員情報を変更
従業員情報画面にて、「従業員名」リンクを押下すると、従業員情報の変更が可能です。
「①氏名」「③メールアドレス」「④所属部署」を編集した上で「⑥従業員情報を保存」ボタンを押下すると従業員情報が追加されます。
「②社員番号」「⑤役職」は任意で登録いただけます。
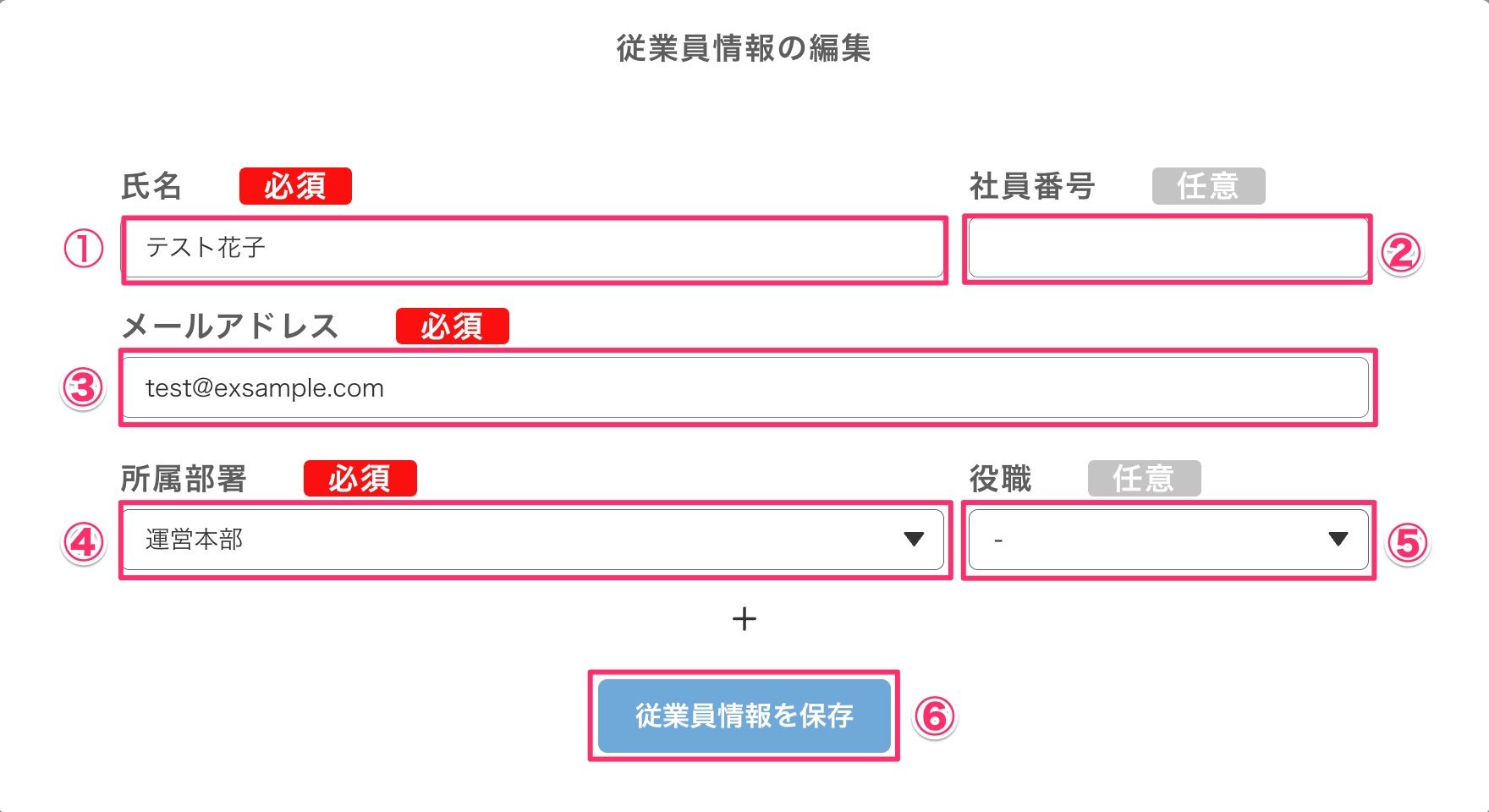
従業員情報を削除
従業員情報画面にて、「従業員情報を削除」ボタンを押下すると、従業員情報の削除が可能です。「①削除する」ボタンを押下すると、従業員情報の削除が確定します。
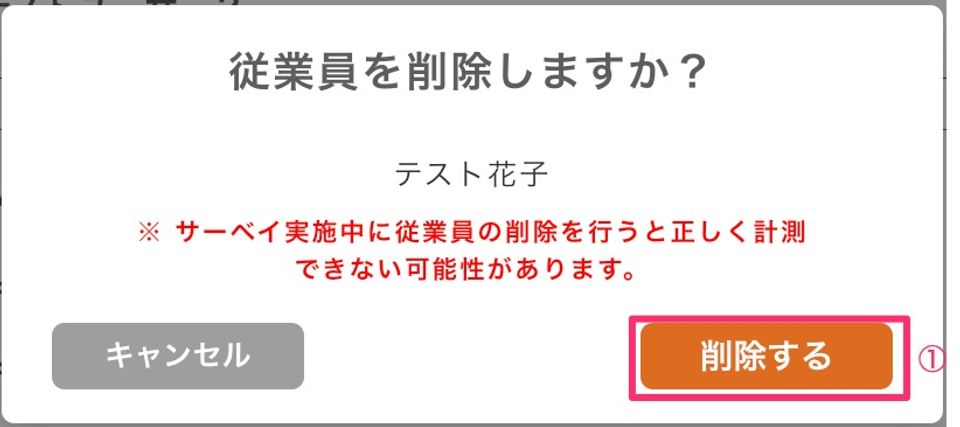
役職の管理
従業員情報画面にて、「①役職の管理」ボタンを押下すると、役職情報の変更が可能です。

「②役職名」を入力頂いた上で、「③追加」ボタンを押下いただくと、役職が追加されます。「④役職名」を入力すると絞り込みも可能です。
「⑤削除」ボタンを押下いただくと、役職を削除することも可能です。
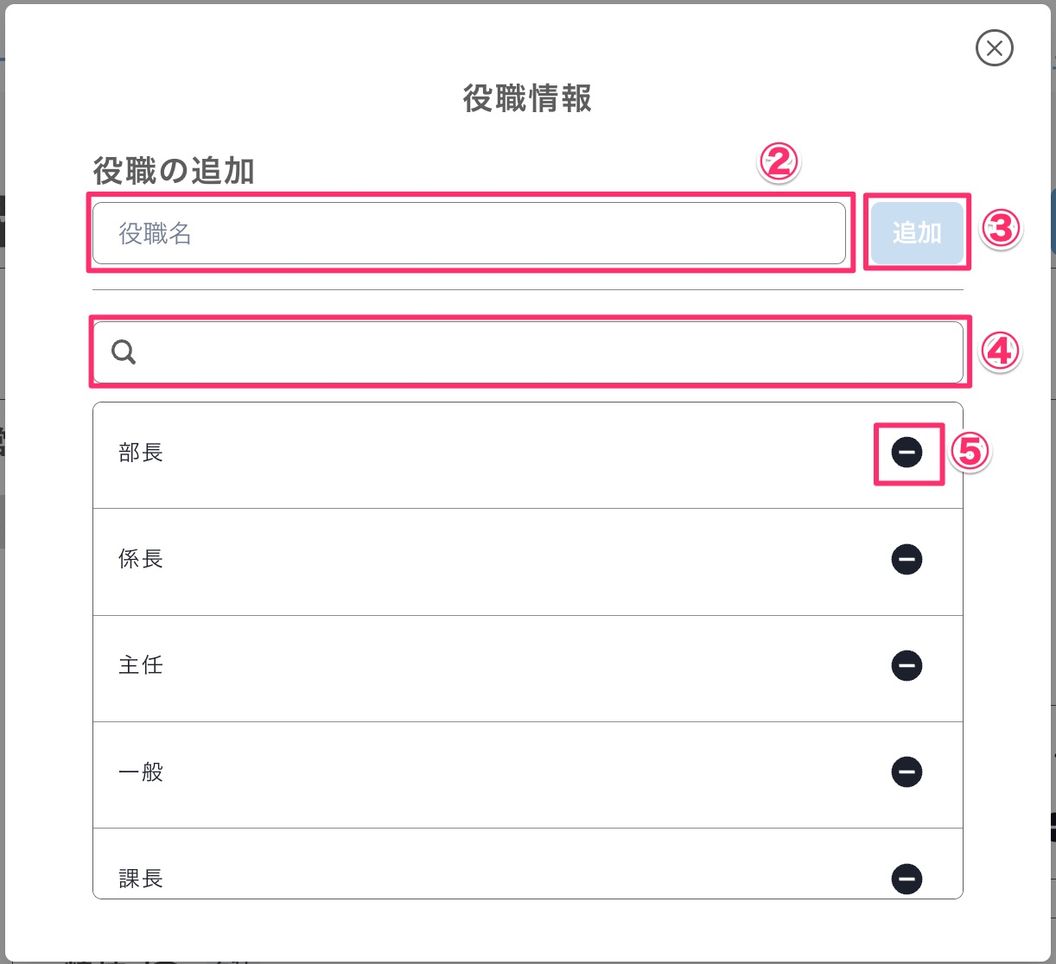
6.4 組織情報及び従業員情報の一括更新
6.4.1 組織情報のアップロード画面へ遷移
登録されている組織情報及び従業員情報を一括更新するには、管理画面ログイン後、画面上部に表示されている「企業名」を押下すると、メニューが表示されるので「①ファイルアップロード」を押下することで、組織情報のアップロード画面へ遷移します。

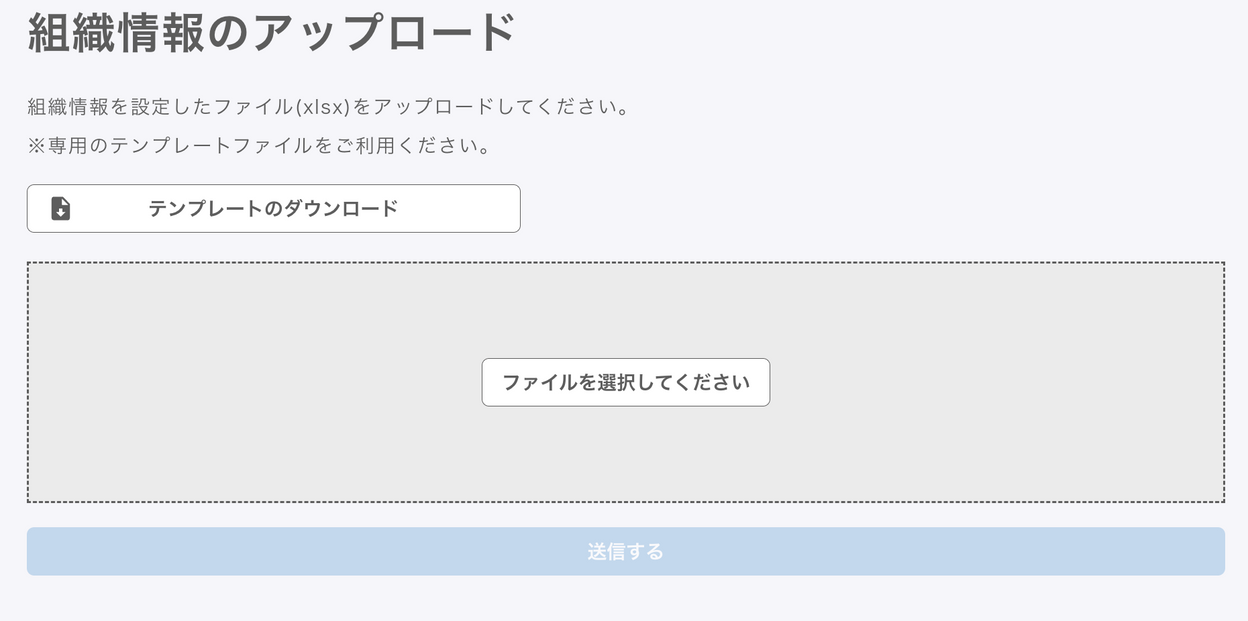
6.4.2 組織情報のアップロードにて、組織及び従業員情報を一括更新
組織情報のアップロード画面では、心理的安全性サーベイ発行に必要な組織及び従業員情報を一括更新いただけます。
「①テンプレートのダウンロード」ボタンを押下すると、テンプレートファイルをダウンロード可能です。テンプレートファイル名は「safetyzone_upload_format.xlsx」となります。
テンプレートファイルの「upload_format」シートへ、組織及び従業員情報を入力ください。「サンプル」シートに記入例と説明が記載されております。
※不明点があれば、ZENTechのCSチームまでお問い合わせください。
テンプレートファイルに組織及び従業員情報を入力後、「②ファイルを選択してください」ボタンを押下して、ファイルを選択するか、ファイルを直接ドラッグ&ドロップでセットすることが可能です。
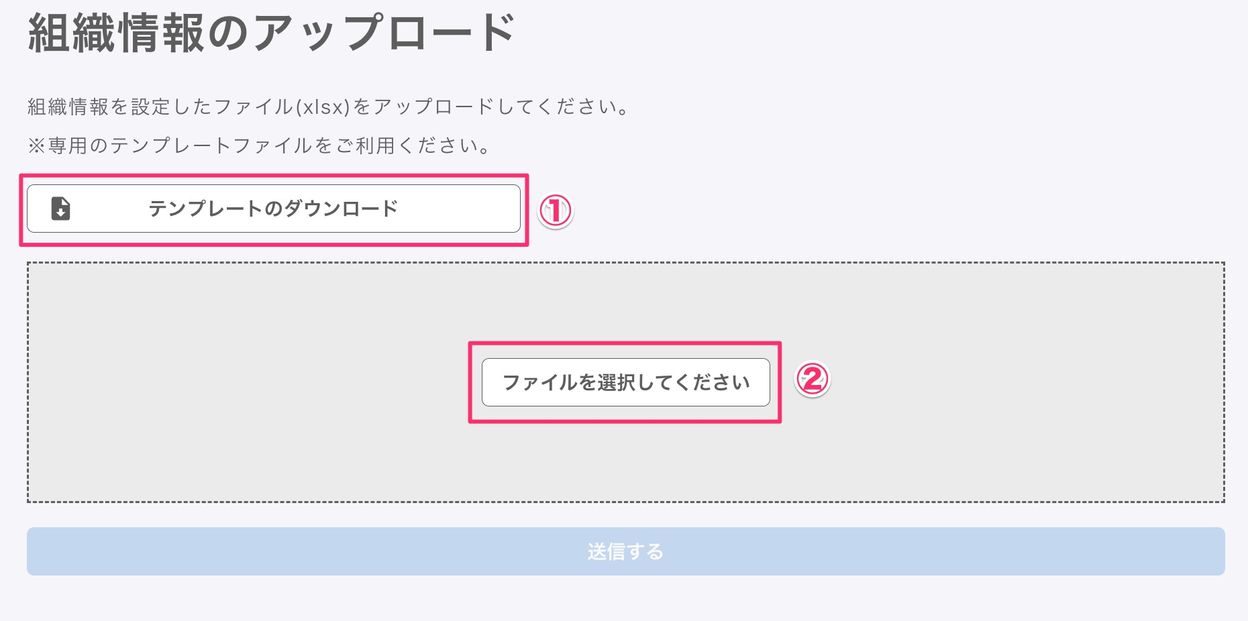
ファイルをセット後、「③送信する」ボタンを押下すると、
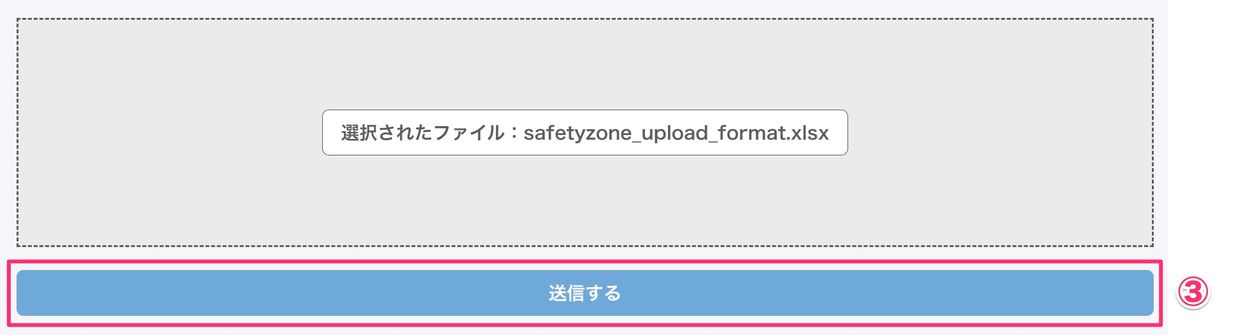
確認ダイアログが表示されるので、「④入力欄」に[update]と入力いただき、「⑤送信する」ボタンを押下することで、組織及び従業員情報の一括登録が実行されます。
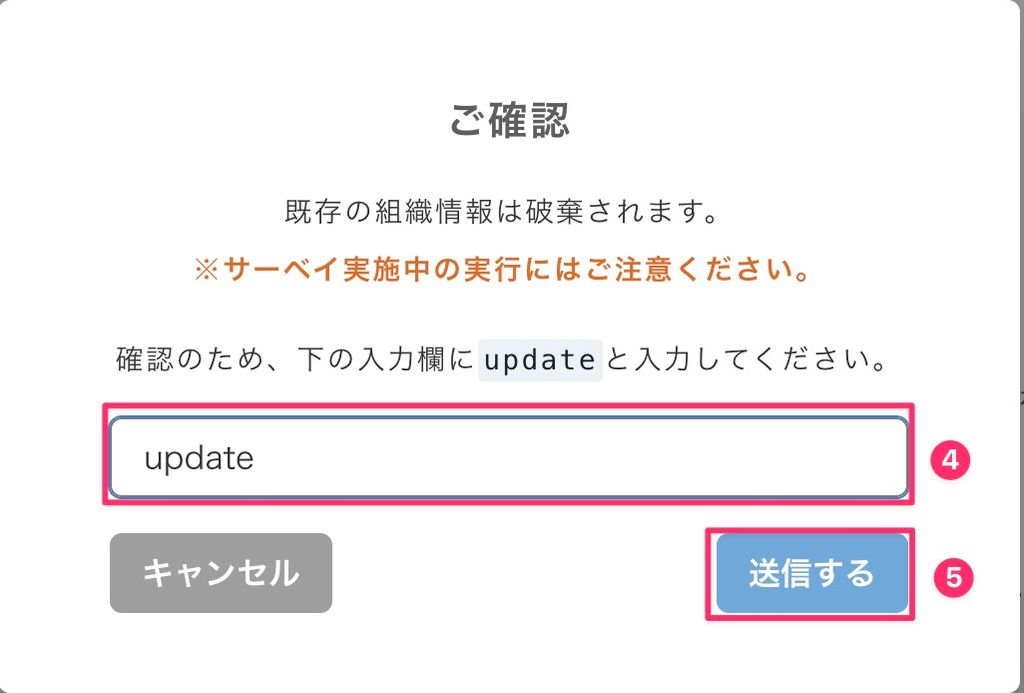
組織及び従業員情報の一括登録の結果は「⑥通知」画面へアクセスいただき、「⑦通知メッセージ」で確認いただけます。